Създаване и управление на шаблони за Word 2019

Научете как да създавате и управлявате шаблони за Word 2019 с нашето ръководство. Оптимизирайте документите си с персонализирани стилове.
След като отворите празен проект в Microsoft Project 2019, можете да започнете да въвеждате основна информация за проекта, като начална или крайна дата. Вижте Cheat Sheet за Project 2019 For LuckyTemplates . Можете да въведете информация за планиране на Microsoft Project в Project по два начина:
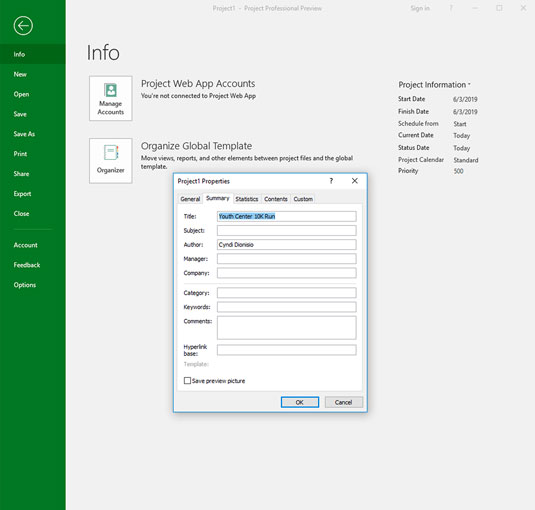
Резултатът от избора на командата Файл→ Информация.
След като изберете Файл → Информация, можете да щракнете върху стрелката надолу Информация за проекта, след което да щракнете върху Разширени свойства. Отваря се диалоговият прозорец Свойства. Въведете името на проекта, където пише „Заглавие“ и въведете името си, където пише „Автор“. Можете също да въведете име на фирма, ключови думи и друга информация. Тази информация се използва в много от автоматизираните отчети, които Project създава.
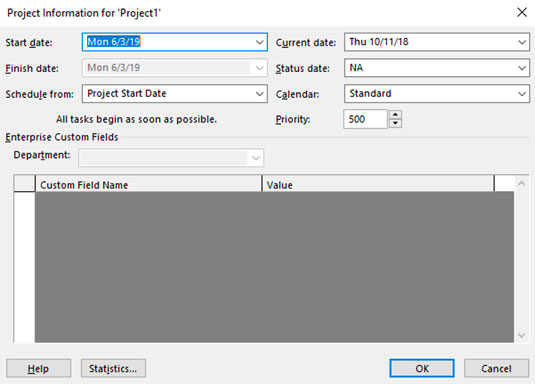
Диалоговият прозорец Информация за проекта.
Този списък описва настройките в диалоговия прозорец Информация за проекта:
Въпреки че можете да планирате назад, използвайте тази функция само за първоначално планиране на работата назад, като изберете крайната дата и щракнете върху бутона OK. Веднага след като направите това, върнете се към този диалогов прозорец и се върнете към (ново изчислената) начална дата. Ако не го направите, може да срещнете проблеми по-нататък, ако в крайна сметка запишете напредъка. В този момент крайната дата ще бъде фиксирана, защото сте насрочили обратно график, а началната дата ще бъде фиксирана, защото сте записали действителни данни, така че графикът вече няма да бъде динамичен и няма да се разширява или свива.
Един от най-ценните аспекти, предлагани от Project, традиционно е способността му да преизчислява графиците на задачите, като например когато промените началната дата на проекта или има промяна в графика на една задача, която засяга една или повече зависими (свързани) задачи. Това мощно поведение спестява мениджъра на проекта — вас — от необходимостта да преосмисляте и въвеждате отново дати до пренасрочени задачи по време на целия проект.
Но обратните страни на ползите от автоматизацията винаги съществуват и в случай на планиране на проекти, автоматичното планиране може да доведе до нежелани промени в графика въз основа на поведението на софтуера, а не на човешкия опит.
За да запази полезните аспекти на автоматизацията, които правят планирането по-малко времеемко, като същевременно позволяват на мениджърите на проекти да запазят контрола на графика, когато е необходимо, Project 2019 позволява планиране, контролирано от потребителя.
При контролирано от потребителя планиране можете да изберете един от тези режими на планиране за всяка задача:
Индикаторът за автоматично планирани и ръчно планирани задачи е в долната част на прозореца на проекта. Тази фигура показва, че задачите на базата данни са автоматично планирани, както е показано от времевата лента и стрелката в колоната Режим на задача. Задачите на потребителския интерфейс се планират ръчно, както е посочено от бутончето в колоната Режим на задача. Във времевата скала автоматично планираните задачи се показват като сини ленти на екрана ви, а ръчно планираните задачи се показват като аква ленти с вертикални линии от всеки край.
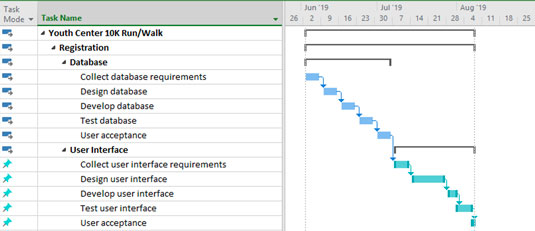
Ръчно и автоматично планирани задачи.
Обобщената задача (задачата с други задачи, отстъпени под нея) трябва да бъде автоматично планирана. Това е така, защото началните и крайните дати на задачите под него показват кога може да започне и завърши обобщената задача.
Файлът на проекта може да има всички ръчно планирани задачи или всички автоматично планирани задачи - или всяка комбинация от двете. По подразбиране всички задачи, които създавате, използват ръчно планирания режим.
Можете да промените режима на задачата за целия проект по два начина:
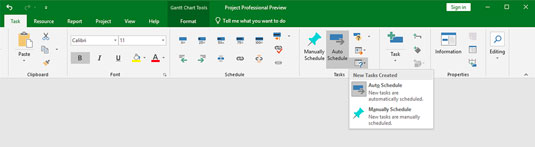
Промяна на режима на задачата от лентата.
Можете да промените режима на задачите за отделни задачи по три начина:
Трябва да балансирате желанията на вашия вътрешен контролен урод срещу необходимостта да бъдете ефективен мениджър на проекти, за да определите колко често да използвате ръчно планиране. Въпреки че ръчното планиране не позволява на Project да премести задачи, които искате да останете в графика, може да се наложи да редактирате графиците за десетки зависими задачи в дълъг или сложен проект. Най-добрият баланс - особено за начинаещи ръководители на проекти - може да бъде пестеливото използване на ръчно планиране.
Графикът трябва да бъде настроен по същия начин като структурата за разбивка на работата (WBS). Ако искате да продължите схемата за номериране на контура от WBS, Project автоматично разширява до задачите на графика номерирането на контура, използвано за WBS. Можете да направите това по два начина:
Изберете раздела Формат.
В групата Колони щракнете върху Вмъкване на колона.
Изберете опцията Outline Number.
Можете също да въведете номера на контура директно в клетката на задачата, като следвате тези стъпки:
Щракнете, за да отворите раздела Формат.
В групата Показване/Скриване поставете отметка в квадратчето Номер на контура.
Първата информация, която трябва да се въведе в новия проект, е WBS. Следвайте тези прости стъпки, за да въведете WBS в изглед на диаграма на Гант:
В колоната Име на задачата щракнете върху празна клетка.
Въведете името на WBS елемента.
Използвайки примера на Младежки център 10K Run/Walk, първият елемент е Регистрация.
Натиснете Enter, за да преминете към следващата клетка в колоната и след това въведете името на WBS елемента.
Повторете стъпка 3, докато въведете всички WBS имена.
Можете да редактирате текста, който въвеждате, като натиснете клавиша Delete или Backspace, за да изчистите знаците.
След като влезете в WBS, можете да използвате функцията Indent, за да създадете формата на контура. За да отстъпите, изберете раздела Задача и щракнете върху иконата Отстъп на групата График.
Тази фигура показва част от екранния дисплей, след като влезете в WBS контура. Тази версия показва номерацията на контура като отделна колона. Забележете, че след като направите отстъп на задача, нейната родителска задача преминава от ръчно планирана към автоматично планирана, тъй като продължителността и зависимостите на дъщерните задачи определят кога родителската задача може да започне и да завърши. Следователно не попълвате продължителността или началните и крайните дати за WBS елементите — тази информация ще се попълни автоматично, когато въведете задачи под WBS елементите.
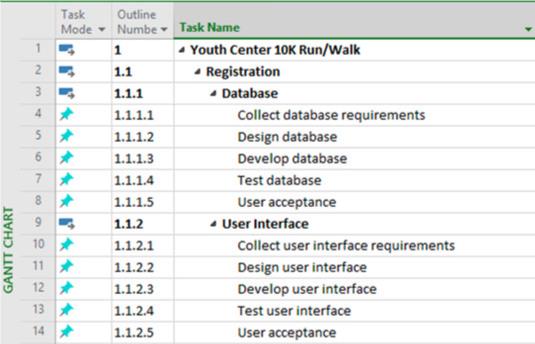
WBS за 10K бягане.
След като WBS информацията бъде въведена, можете да започнете да въвеждате задачи. Можете да създавате задачи по няколко различни начина:
Можете да попълните подробностите за продължителността на задачата и началната дата, когато въведете задачата или по-късно.
Въвеждане на задачи в изглед на диаграма на Гант
Много хора, които работят по продължителни проекти, откриват, че въвеждането на всички имена на задачи в панела на листовете на изгледа на диаграма на Гант е най-бързият и лесен метод. Този метод е същият, който използвах за въвеждане на WBS информацията. Можете просто да въведете име на задача в колоната Име на задача, да натиснете клавиша Enter или клавиша със стрелка надолу на клавиатурата, за да преминете към следващия празен ред, да въведете друга задача и т.н.
Използвайте колоната Режим на задача, за да промените режима на планиране на задачите от Ръчно насрочен на Автоматичен график за всяка задача, която не използва метода по подразбиране.
Въвеждане на задачи през диалоговия прозорец Информация за задачата
Ако диалоговите прозорци предоставят вида централизиран формуляр за информация, който отговаря на начина, по който искате да работите, помислете за използването на диалоговия прозорец Информация за задачата, за да въведете информация за задачата. Поредицата от раздели в този диалогов прозорец съдържа цялата информация за дадена задача.
Следвайте тези стъпки, за да създадете задача чрез диалоговия прозорец Информация за задача:
В колоната Име на задачата щракнете двукратно върху празна клетка.
Появява се диалоговият прозорец Информация за задачата, както е показано.
В полето Име въведете име на задача.
Можете да въведете всяка друга информация, която искате, докато сте там.
Щракнете върху бутона OK, за да запазите новата задача.
Името на задачата се появява в изглед на диаграма на Гант в клетката, върху която сте щракнали в стъпка 1.
Натиснете клавиша със стрелка надолу, за да преминете към следващата клетка.
Повторете стъпки 1–4, за да добавите толкова задачи, колкото искате.
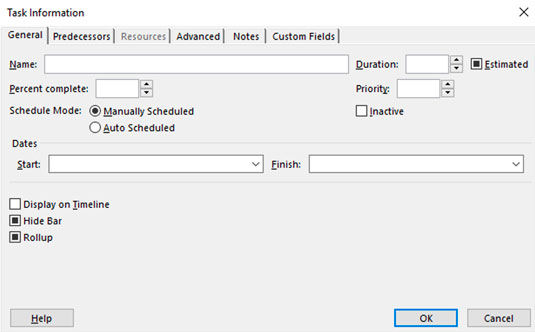
Диалогов прозорец Информация за задачата.
Докато наименувате задачите, направете имената на задачите в проекта едновременно описателни и уникални. Ако обаче не можете да направите всички имена уникални (например имате три задачи, наречени Наемете персонал), можете да използвате автоматично присвоения номер на задачата или номера на схемата, за да идентифицирате задачите; тези числа винаги са уникални за всяка задача.
Именуването на задачите е компромис между даване на пълно описание (което е твърде дълго за полето Име на задача) и твърде кратко (което може да доведе до недоразумения и несигурност). Когато се съмнявате, бъдете кратки в името на задачата и усъвършенствайте с бележка за задачата.
За да вмъкнете задача навсякъде в списъка със задачи в Project, от раздела Задача, групата Вмъкване щракнете върху клетка с име на задача, където искате да се появи новата задача, и щракнете върху иконата Вмъкване на задача. Новата задача се вмъква в реда по-горе. Можете също да натиснете клавиша Insert на клавиатурата или да щракнете с десния бутон и да изберете Insert Task от изскачащото меню.
Научете как да създавате и управлявате шаблони за Word 2019 с нашето ръководство. Оптимизирайте документите си с персонализирани стилове.
Научете как да настроите отстъп на абзаци в Word 2016, за да подобрите визуалната комуникация на вашите документи.
Как да блокирам Microsoft Word да отваря файлове в режим само за четене в Windows Microsoft Word отваря файлове в режим само за четене, което прави невъзможно редактирането им? Не се притеснявайте, методите са по-долу
Как да коригирате грешки при отпечатването на неправилни документи на Microsoft Word Грешките при отпечатването на документи на Word с променени шрифтове, разхвърляни абзаци, липсващ текст или изгубено съдържание са доста чести. Въпреки това недейте
Ако сте използвали писалката или маркера, за да рисувате върху слайдовете на PowerPoint по време на презентация, можете да запазите чертежите за следващата презентация или да ги изтриете, така че следващия път, когато го покажете, да започнете с чисти слайдове на PowerPoint. Следвайте тези инструкции, за да изтриете чертежи с писалка и маркери: Изтриване на линии една в […]
Библиотеката със стилове съдържа CSS файлове, файлове с разширяем език на стиловия език (XSL) и изображения, използвани от предварително дефинирани главни страници, оформления на страници и контроли в SharePoint 2010. За да намерите CSS файлове в библиотеката със стилове на сайт за публикуване: Изберете Действия на сайта→Преглед Цялото съдържание на сайта. Появява се съдържанието на сайта. Библиотеката Style се намира в […]
Не затрупвайте аудиторията си с огромни числа. В Microsoft Excel можете да подобрите четливостта на вашите табла за управление и отчети, като форматирате числата си така, че да се показват в хиляди или милиони.
Научете как да използвате инструменти за социални мрежи на SharePoint, които позволяват на индивиди и групи да общуват, да си сътрудничат, споделят и да се свързват.
Юлианските дати често се използват в производствени среди като времеви печат и бърза справка за партиден номер. Този тип кодиране на дата позволява на търговците на дребно, потребителите и обслужващите агенти да идентифицират кога е произведен продуктът и по този начин възрастта на продукта. Юлианските дати се използват и в програмирането, военните и астрономията. Различно […]
Можете да създадете уеб приложение в Access 2016. И така, какво всъщност е уеб приложение? Е, уеб означава, че е онлайн, а приложението е просто съкращение от „приложение“. Персонализирано уеб приложение е онлайн приложение за база данни, достъпно от облака с помощта на браузър. Вие създавате и поддържате уеб приложението в настолната версия […]








