Създаване и управление на шаблони за Word 2019

Научете как да създавате и управлявате шаблони за Word 2019 с нашето ръководство. Оптимизирайте документите си с персонализирани стилове.
Въвеждането на данни в работни листове на Excel 2016 всъщност е доста просто. Започнете с рецитиране (в унисон) основното правило за въвеждане на данни в работния лист. Всички заедно сега:
За да въведете данни в работен лист, позиционирайте показалеца на клетката в клетката, където искате данните, и след това започнете да пишете записа.
Преди да можете да позиционирате показалеца на клетката в клетката, където искате да въведете, Excel трябва да е в режим на готовност (потърсете Готов като индикатор за програма в началото на лентата на състоянието). Когато започнете да пишете записа, обаче, Excel преминава през промяна на режима от Ready на Enter (и Enter замества Ready като индикатор на програмата). Ако не сте в режим на готовност, опитайте да натиснете Esc на клавиатурата си.
И ако въвеждате данни в работен лист на устройство, което няма физическа клавиатура, за бога, отворете виртуалната клавиатура и я дръжте отворена (за предпочитане плаваща) в прозореца на Excel през цялото време, докато сте извършване на въвеждане на данни.
Веднага щом започнете да пишете в режим Enter, знаците, които въвеждате в клетка в областта на работния лист, едновременно се появяват в лентата с формули в горната част на екрана. Въвеждането на нещо в текущата клетка също задейства промяна в лентата с формули, тъй като два нови бутона, Отказ и Въвеждане, се появяват между бутона за падащо меню на полето Име и бутона Вмъкване на функция.
Докато продължавате да пишете, Excel показва вашия напредък в лентата с формули и в активната клетка в работния лист. Въпреки това, точката на вмъкване (мигащата вертикална лента, която действа като курсор) се появява само в края на символите, показани в клетката.
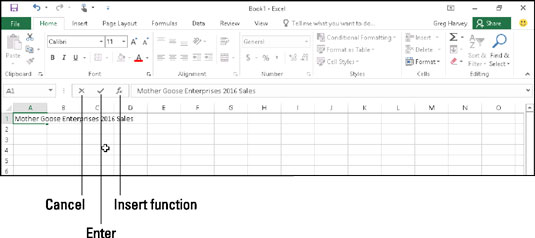
Това, което въвеждате, се появява както в текущата клетка, така и в лентата с формули.
След като приключите с въвеждането на вашата клетка, все още трябва да я вкарате в клетката, така че да остане поставен. Когато направите това, вие също променяте програмата от режим Enter обратно в режим Ready, така че да можете да преместите показалеца на клетка към друга клетка и може би да въведете или редактирате данните там.
За да завършите въвеждането на вашата клетка и в същото време да изведете Excel от режима на въвеждане и обратно в режим на готовност, можете да изберете бутона Enter на лентата с формули или да натиснете клавиша Enter или един от клавишите със стрелки на вашия физически или виртуален клавиатура. Можете също да натиснете клавиша Tab или клавишите Shift+Tab, за да завършите запис в клетка.
Когато завършите запис в клетка с някой от клавишите на клавиатурата — Enter, Tab, Shift+Tab или някой от клавишите със стрелки — вие не само завършвате записа в текущата клетка, но получавате допълнителното предимство да преместите показалеца на клетката към съседна клетка в работния лист, която изисква редактиране или въвеждане на данни.
Сега, въпреки че всяка от тези алтернативи въвежда вашия текст в клетката, всяка прави нещо малко по-различно след това, така че, моля, обърнете внимание:
Ако изберете бутона Enter (този с отметката) в лентата с формули, текстът отива в клетката, а показалецът на клетката остава просто в клетката, съдържаща чисто новия запис.
Ако натиснете клавиша Enter на физическа или виртуална клавиатура, текстът отива в клетката, а показалецът на клетката се придвижва надолу към клетката по-долу в следващия ред.
Ако натиснете един от клавишите със стрелки, текстът отива в клетката, а показалецът на клетката се премества към следващата клетка по посока на стрелката. Натиснете стрелката надолу и показалецът на клетката се премества отдолу в следващия ред, точно както се прави, когато завършите запис в клетка с клавиша Enter. Натиснете стрелката надясно, за да преместите показалеца на клетката надясно към клетката в следващата колона; натиснете лявата стрелка, за да преместите показалеца на клетката наляво към клетката в предишната колона; и натиснете стрелката нагоре, за да преместите показалеца на клетката нагоре към клетката в следващия ред по-горе.
Ако натиснете Tab, текстът отива в клетката, а показалецът на клетката се премества към съседната клетка в колоната вдясно (същото като натискането на клавиша със стрелка надясно). Ако натиснете Shift+Tab, показалецът на клетката се премества към съседната клетка в колоната вляво (същото като натискането на клавиша със стрелка наляво) след въвеждане на текста.
Независимо кой от методите изберете, когато поставяте запис на негово място, веднага след като завършите въвеждането си в текущата клетка, Excel деактивира лентата с формули, като премахва бутоните Отказ и Въвеждане. След това данните, които сте въвели, продължават да се показват в клетката в работния лист и всеки път, когато поставите показалеца на клетка в тази клетка, данните ще се появяват отново и в лентата с формули.
Ако, докато все още пишете запис или след като приключите с въвеждането, но преди да завършите записа, осъзнаете, че просто се каните да го поставите в грешната клетка, можете да изчистите и деактивирате лентата с формули, като изберете бутона Отказ (този с X в него) или чрез натискане на Esc на клавиатурата. Ако обаче не разберете, че сте имали грешна клетка, докато не въведете данните си там, трябва или да преместите записа в правилната клетка, или да изтриете записа и след това да въведете отново данните в правилната клетка.
Научете как да създавате и управлявате шаблони за Word 2019 с нашето ръководство. Оптимизирайте документите си с персонализирани стилове.
Научете как да настроите отстъп на абзаци в Word 2016, за да подобрите визуалната комуникация на вашите документи.
Как да блокирам Microsoft Word да отваря файлове в режим само за четене в Windows Microsoft Word отваря файлове в режим само за четене, което прави невъзможно редактирането им? Не се притеснявайте, методите са по-долу
Как да коригирате грешки при отпечатването на неправилни документи на Microsoft Word Грешките при отпечатването на документи на Word с променени шрифтове, разхвърляни абзаци, липсващ текст или изгубено съдържание са доста чести. Въпреки това недейте
Ако сте използвали писалката или маркера, за да рисувате върху слайдовете на PowerPoint по време на презентация, можете да запазите чертежите за следващата презентация или да ги изтриете, така че следващия път, когато го покажете, да започнете с чисти слайдове на PowerPoint. Следвайте тези инструкции, за да изтриете чертежи с писалка и маркери: Изтриване на линии една в […]
Библиотеката със стилове съдържа CSS файлове, файлове с разширяем език на стиловия език (XSL) и изображения, използвани от предварително дефинирани главни страници, оформления на страници и контроли в SharePoint 2010. За да намерите CSS файлове в библиотеката със стилове на сайт за публикуване: Изберете Действия на сайта→Преглед Цялото съдържание на сайта. Появява се съдържанието на сайта. Библиотеката Style се намира в […]
Не затрупвайте аудиторията си с огромни числа. В Microsoft Excel можете да подобрите четливостта на вашите табла за управление и отчети, като форматирате числата си така, че да се показват в хиляди или милиони.
Научете как да използвате инструменти за социални мрежи на SharePoint, които позволяват на индивиди и групи да общуват, да си сътрудничат, споделят и да се свързват.
Юлианските дати често се използват в производствени среди като времеви печат и бърза справка за партиден номер. Този тип кодиране на дата позволява на търговците на дребно, потребителите и обслужващите агенти да идентифицират кога е произведен продуктът и по този начин възрастта на продукта. Юлианските дати се използват и в програмирането, военните и астрономията. Различно […]
Можете да създадете уеб приложение в Access 2016. И така, какво всъщност е уеб приложение? Е, уеб означава, че е онлайн, а приложението е просто съкращение от „приложение“. Персонализирано уеб приложение е онлайн приложение за база данни, достъпно от облака с помощта на браузър. Вие създавате и поддържате уеб приложението в настолната версия […]








