Създаване и управление на шаблони за Word 2019

Научете как да създавате и управлявате шаблони за Word 2019 с нашето ръководство. Оптимизирайте документите си с персонализирани стилове.
Ако използвате Excel 2016 на устройство със сензорен екран, на което липсва всякакъв вид физическа клавиатура, като например таблет Surface 3 без опцията Type Cover, трябва да отворите Touch клавиатурата и да я използвате, за да въведете данните от електронната си таблица.
За да отворите Touch клавиатурата, просто докоснете бутона Touch Keyboard, който се появява от дясната страна на лентата на задачите на Windows 7,8 или 10. Правейки това показва сензорната клавиатура, закачена в долната част на прозореца на програмата на Excel.
За да откачите клавиатурата Touch под прозореца на програмата Excel 2016, щракнете върху бутона Dock/Undock, който се появява непосредствено вляво от бутона Close в горния десен ъгъл на клавиатурата. Фигурата ви показва как изглежда вашият сензорен екран, след като откачите клавиатурата на Windows 10 Touch и я плъзнете нагоре от лентата на състоянието на Excel.
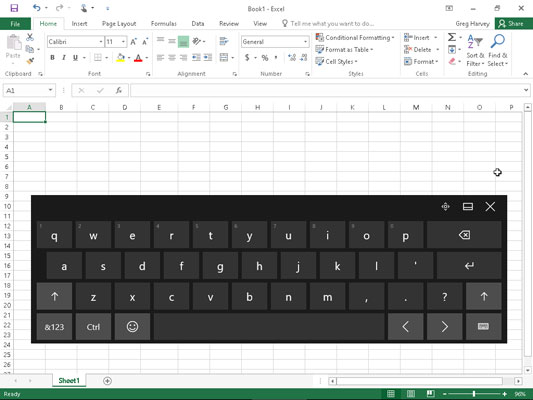
Сензорен екран на Windows 10 след показване и откачване на Touch клавиатурата, така че да плава в средата на прозореца на програмата Excel 2016.
Както е показано на тази фигура, когато е откачена, клавиатурата на Windows 10 Touch остава напълно отделена от прозореца на програмата на Excel, така че да можете да я преместите, така че да имате достъп до повечето клетки в текущия работен лист, когато въвеждате данните си. Клавиатурата на Windows 10 Touch е ограничена предимно до клавиши с букви над интервал с няколко препинателни символа (апостроф, запетая, точка и въпросителен знак). Тази клавиатура разполага и със следните специални клавиши:
Клавиш Backspace (маркиран с x във формата, сочеща наляво) за изтриване на знаци непосредствено вляво при въвеждане или редактиране на запис в клетка
Клавиш Enter (с огъната стрелка), за да завършите запис в текущата клетка и да преместите курсора надолу един ред в същата колона
Клавиши Shift (със стрелки, сочещи нагоре), за да въведете главни букви в запис в клетка
Цифров клавиш (с &123), за да превключите към сензорната клавиатура, така че да показва цифрова клавиатура с клавиш Tab и обширна пунктуация, използвана при въвеждане на цифрови данни в клетка (докоснете клавиша &123 втори път, за да се върнете към стандартното подреждане на буквите QWERTY )
Клавиш Ctrl за стартиране на макроси, на които сте присвоили буквени клавиши или за комбиниране с лява стрелка или дясна стрелка, за да прескочите курсора към клетката в последната и първата колона на текущия ред, съответно
Клавиш за емотикони (с тази ужасна икона на усмихнато лице), за да превключите към куп емотикони, които можете да въведете в клетка (докоснете клавиша за емотикони втори път, за да се върнете към стандартното подреждане на буквите QWERTY)
Стрелка наляво (със < символ)="" to="" move="" the="" cell="" cursor="" one="" cell="" to="" the="" immediate=" " right="" and="" complete="" any="" cell="" entry="" in="">
Стрелка надясно (със символа >), за да преместите курсора на клетката една клетка наляво и да завършите всяко текущо въвеждане в клетка
Когато приключите с въвеждането на данните от работния си лист с клавиатурата на Windows Touch, можете да го затворите и да се върнете към нормалния изглед на цял екран на прозореца на програмата Excel, като докоснете бутона Затваряне.
Клавиатурата на Windows Touch поддържа подредба на разделена клавиатура, която ви позволява да виждате повече от клетките във вашия работен лист, докато въвеждате текста и числата си в работния лист от отделни групи клавиши от лявата и дясната страна на областта на работния лист. За да превключите към тази подредба, докоснете бутона на клавиатурата в най-долния десен ъгъл на сензорната клавиатура и след това докоснете втората икона отляво със снимка на клавиатура с интервал в средата от изскачащото меню което се появява.
След това Excel показва клавиатурата с разделно докосване с версия на клавиатурата с десет клавиши в средата на клавиатурата и клавишите с букви QWERTY, разделени на ляв и десен ред. Можете също да превключите към клавиатура с мастило (иконата втора отдясно със стилус, стърчащ от нея), където можете да правите записи в клетки, като напишете вашите записи в областта на клавиатурата със стилуса си и след това ги вмъкнете в работния лист, като докоснете неговия Бутон за вмъкване.
Научете как да създавате и управлявате шаблони за Word 2019 с нашето ръководство. Оптимизирайте документите си с персонализирани стилове.
Научете как да настроите отстъп на абзаци в Word 2016, за да подобрите визуалната комуникация на вашите документи.
Как да блокирам Microsoft Word да отваря файлове в режим само за четене в Windows Microsoft Word отваря файлове в режим само за четене, което прави невъзможно редактирането им? Не се притеснявайте, методите са по-долу
Как да коригирате грешки при отпечатването на неправилни документи на Microsoft Word Грешките при отпечатването на документи на Word с променени шрифтове, разхвърляни абзаци, липсващ текст или изгубено съдържание са доста чести. Въпреки това недейте
Ако сте използвали писалката или маркера, за да рисувате върху слайдовете на PowerPoint по време на презентация, можете да запазите чертежите за следващата презентация или да ги изтриете, така че следващия път, когато го покажете, да започнете с чисти слайдове на PowerPoint. Следвайте тези инструкции, за да изтриете чертежи с писалка и маркери: Изтриване на линии една в […]
Библиотеката със стилове съдържа CSS файлове, файлове с разширяем език на стиловия език (XSL) и изображения, използвани от предварително дефинирани главни страници, оформления на страници и контроли в SharePoint 2010. За да намерите CSS файлове в библиотеката със стилове на сайт за публикуване: Изберете Действия на сайта→Преглед Цялото съдържание на сайта. Появява се съдържанието на сайта. Библиотеката Style се намира в […]
Не затрупвайте аудиторията си с огромни числа. В Microsoft Excel можете да подобрите четливостта на вашите табла за управление и отчети, като форматирате числата си така, че да се показват в хиляди или милиони.
Научете как да използвате инструменти за социални мрежи на SharePoint, които позволяват на индивиди и групи да общуват, да си сътрудничат, споделят и да се свързват.
Юлианските дати често се използват в производствени среди като времеви печат и бърза справка за партиден номер. Този тип кодиране на дата позволява на търговците на дребно, потребителите и обслужващите агенти да идентифицират кога е произведен продуктът и по този начин възрастта на продукта. Юлианските дати се използват и в програмирането, военните и астрономията. Различно […]
Можете да създадете уеб приложение в Access 2016. И така, какво всъщност е уеб приложение? Е, уеб означава, че е онлайн, а приложението е просто съкращение от „приложение“. Персонализирано уеб приложение е онлайн приложение за база данни, достъпно от облака с помощта на браузър. Вие създавате и поддържате уеб приложението в настолната версия […]








