Създаване и управление на шаблони за Word 2019

Научете как да създавате и управлявате шаблони за Word 2019 с нашето ръководство. Оптимизирайте документите си с персонализирани стилове.
Можете да вмъквате снимки в документ на Word 2016 от вашето собствено скривалище за снимки на вашия локален компютър или от онлайн източници, като например търсене на изображения в Bing или вашия OneDrive.
За да вмъкнете локално съхранена снимка, следвайте тези стъпки:
Позиционирайте точката на вмъкване там, където искате да се появи картината.
Изберете Вмъкване→Картина. Отваря се диалоговият прозорец Вмъкване на картина.
Придвижете се до папката, съдържаща снимката, и щракнете върху желаната снимка.
Щракнете върху Вмъкване. Картината се появява в документа.
За да вмъкнете снимка, съхранена във вашия OneDrive, процесът е малко по-различен:
Позиционирайте точката на вмъкване там, където искате да се появи картината.
От раздела Вмъкване щракнете върху Онлайн снимки. Появява се диалогов прозорец Insert Pictures.
Щракнете върху бутона Преглед до OneDrive. Появява се списък с папките и файловете във вашия OneDrive.
Щракнете върху снимката, която искате.
Щракнете върху Вмъкване.
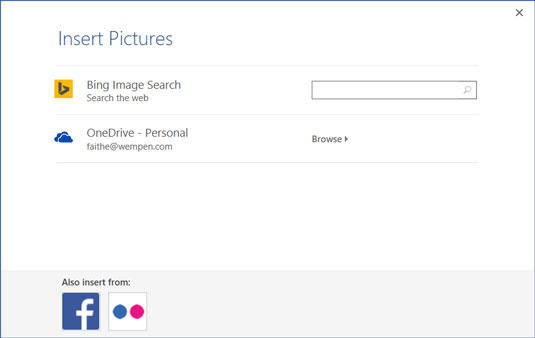
Диалоговият прозорец Вмъкване на снимки.
Но какво ще стане, ако нямате снимката, която искате? Office приложенията включват средство за извършване на търсене на изображения в Bing от самите приложения, така че можете да намерите изображение, без да се налага да излизате от уеб браузър. Bing е уеб търсачката на Microsoft.
Следвайте тези стъпки, за да намерите и вмъкнете изображение с Bing:
Позиционирайте точката на вмъкване там, където искате да се появи картината.
От раздела Вмъкване щракнете върху Онлайн снимки. Появява се диалогов прозорец Insert Pictures.
В полето за търсене до Bing Image Search въведете една или повече ключови думи, които определят това, което търсите, и след това натиснете Enter. Появява се асортимент от изображения. Вижте следната фигура за примери.
Превъртете през изображенията, изберете желаното и щракнете върху Вмъкване.
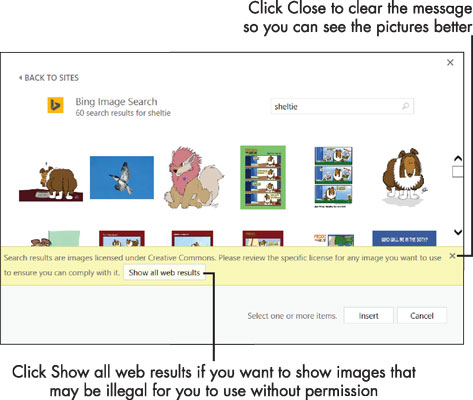
Търсенето на изображения в Bing разкрива няколко изображения, от които да избирате.
Както показва бележката, насложена върху резултатите от търсенето, изображенията, които Bing намира в Office, са лицензирани под Creative Commons. Това означава, че те са безплатни изображения, които са подходящи за използване за некомерсиални проекти. Въпреки това, не разчитайте, че изображението е безплатно за използване само защото се показва в резултатите от търсенето на Bing. Ако създавате публикация, която ще бъде широко разпространявана или продавана, трябва да проучите избраните изображения, за да се уверите, че собствениците не са поставили никакви ограничения върху използването им.
Когато изберете изображение в диалоговия прозорец, в долния ляв ъгъл на диалоговия прозорец се появява хипервръзка; можете да го проследите до оригиналния източник на изображение и от там можете да почерпите информация за неговите ограничения за използване, ако има такива.
Microsoft вече не предоставя клип арт за потребителите на Office. Въпреки това, ако търсите специално клипарт (тоест векторни линейни рисунки), опитайте да включите думата клипарт като ключов термин при търсене.
Научете как да създавате и управлявате шаблони за Word 2019 с нашето ръководство. Оптимизирайте документите си с персонализирани стилове.
Научете как да настроите отстъп на абзаци в Word 2016, за да подобрите визуалната комуникация на вашите документи.
Как да блокирам Microsoft Word да отваря файлове в режим само за четене в Windows Microsoft Word отваря файлове в режим само за четене, което прави невъзможно редактирането им? Не се притеснявайте, методите са по-долу
Как да коригирате грешки при отпечатването на неправилни документи на Microsoft Word Грешките при отпечатването на документи на Word с променени шрифтове, разхвърляни абзаци, липсващ текст или изгубено съдържание са доста чести. Въпреки това недейте
Ако сте използвали писалката или маркера, за да рисувате върху слайдовете на PowerPoint по време на презентация, можете да запазите чертежите за следващата презентация или да ги изтриете, така че следващия път, когато го покажете, да започнете с чисти слайдове на PowerPoint. Следвайте тези инструкции, за да изтриете чертежи с писалка и маркери: Изтриване на линии една в […]
Библиотеката със стилове съдържа CSS файлове, файлове с разширяем език на стиловия език (XSL) и изображения, използвани от предварително дефинирани главни страници, оформления на страници и контроли в SharePoint 2010. За да намерите CSS файлове в библиотеката със стилове на сайт за публикуване: Изберете Действия на сайта→Преглед Цялото съдържание на сайта. Появява се съдържанието на сайта. Библиотеката Style се намира в […]
Не затрупвайте аудиторията си с огромни числа. В Microsoft Excel можете да подобрите четливостта на вашите табла за управление и отчети, като форматирате числата си така, че да се показват в хиляди или милиони.
Научете как да използвате инструменти за социални мрежи на SharePoint, които позволяват на индивиди и групи да общуват, да си сътрудничат, споделят и да се свързват.
Юлианските дати често се използват в производствени среди като времеви печат и бърза справка за партиден номер. Този тип кодиране на дата позволява на търговците на дребно, потребителите и обслужващите агенти да идентифицират кога е произведен продуктът и по този начин възрастта на продукта. Юлианските дати се използват и в програмирането, военните и астрономията. Различно […]
Можете да създадете уеб приложение в Access 2016. И така, какво всъщност е уеб приложение? Е, уеб означава, че е онлайн, а приложението е просто съкращение от „приложение“. Персонализирано уеб приложение е онлайн приложение за база данни, достъпно от облака с помощта на браузър. Вие създавате и поддържате уеб приложението в настолната версия […]








