Създаване и управление на шаблони за Word 2019

Научете как да създавате и управлявате шаблони за Word 2019 с нашето ръководство. Оптимизирайте документите си с персонализирани стилове.
В Word 2013, а също и в някои от другите приложения на Office, получавате безплатен достъп до голяма онлайн библиотека с клипове, поддържани от Microsoft на Office.com .

Кредит: ©iStockphoto.com/LuminaStock
Всяко от основните приложения на Office има команда Online Pictures, която отваря диалогов прозорец, в който можете да търсите в тази библиотека и да вмъквате изображения от нея във вашите документи. Тази библиотека с изображения съдържа не само изрезки, но и стокова фотография без възнаграждения.
Office.com е само един от възможните източници на онлайн изображения, които можете да изследвате. Можете също да извличате файлове чрез търсене на изображения в Bing в мрежата. Bing е търсачка, спонсорирана от Microsoft, а функцията за търсене на изображения на Bing в приложенията на Office ви позволява лесно да намирате изображения от цял Интернет.
Отворете документ на Word 2013 с текст.
Позиционирайте точката на вмъкване в началото на първия параграф на основната част (В този пример тя започва с „Тази седмица...“).
Картината ще бъде поставена навсякъде, където е точката на вмъкване. Ако точката на вмъкване е в средата на абзац, картината ще раздели абзаца на две, вероятно създавайки неудобен вид, който не сте възнамерявали. За най-добри резултати в повечето случаи позиционирайте точката на вмъкване на собствена линия, между два абзаца или поне в началото или края на параграф.
Изберете Вмъкване→ Онлайн снимки.
Отваря се диалоговият прозорец Вмъкване на снимки.
Щракнете в полето за търсене на изрезки на Office.com, въведете коледна звезда и натиснете Enter.
В прозореца на задачите се появява селекция от снимки, които имат коледна звезда като ключова дума.
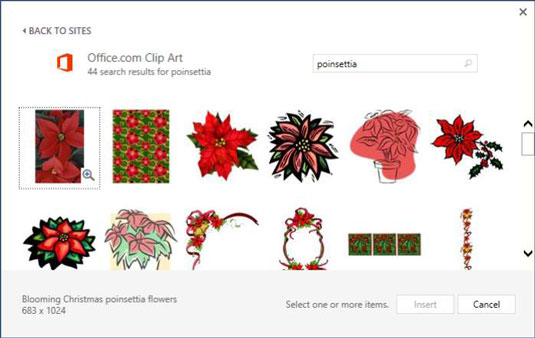
Превъртете през получените клипове.
Забележете, че резултатите са смесица от линейни чертежи и снимки.
Щракнете върху един от клиповете и след това щракнете върху бутона Вмъкване, за да го вмъкнете.
Клипът се появява в документа. Ако клипът ви е по-голям от показания, преоразмерете го, като плъзнете един от ъглите му.
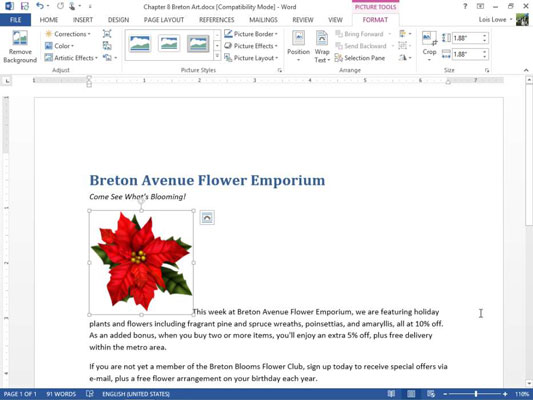
Забележете, че клипът е поставен в документа като вградено изображение . Вграденото изображение се третира като наистина голям текст. Височината на изображението прави първия ред на абзаца изключително висок.
Натиснете Delete, за да премахнете поставения клип.
Натиснете Enter, за да създадете нов абзац, и след това натиснете веднъж клавиша със стрелка нагоре, за да преместите точката на вмъкване в този нов абзац.
Повторете стъпки от 2 до 5, за да вмъкнете различна картина.
Този път клипът се появява на собствен ред.
Натиснете Delete, за да премахнете поставения клип.
В раздела Вмъкване щракнете върху Онлайн снимки.
Отваря се диалоговият прозорец Вмъкване на снимки.
Щракнете в полето за търсене на изображения на Bing, въведете коледна звезда и натиснете Enter.
В прозореца на задачите се появява селекция от снимки, които имат коледна звезда като ключова дума.
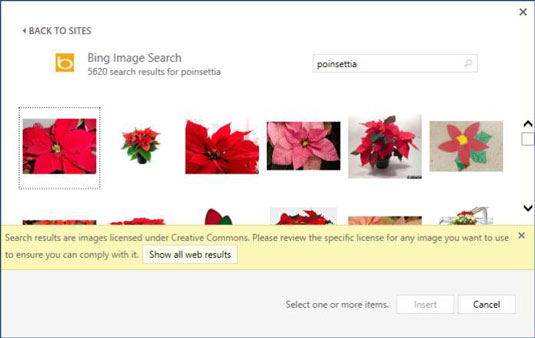
Тези изображения идват от мрежата, а не от Microsoft. Обърнете внимание на информацията, която се показва в долната част на диалоговия прозорец, показваща, че показаните изображения са лицензирани под Creative Commons. Този филтър ви помага да избегнете нарушаване на нечии авторски права, като използвате намерено изображение.
Изображенията, които нямат лиценз Creative Commons, вероятно няма да бъдат безплатни за използване във вашите документи или другаде. Можете да изключите този филтър, като щракнете върху Покажи всички уеб резултати, ако желаете.
Щракнете върху една от снимките и след това щракнете върху бутона Вмъкване, за да я вмъкнете.
Клипът се появява в документа. В зависимост от избраната от вас картина, изображението може да е малко или да заема цялата ширина на страницата.
Натиснете Delete, за да премахнете вмъкнатия клип и натиснете Delete отново, за да изтриете празния ред, който сте създали по-рано.
Запазете промените в документа.
Клиповете, достъпни онлайн, са общи. Понякога може да искате да вмъкнете по-лична снимка, като например цифрова снимка, която сте направили или снимка, която приятел или колега ви е изпратил по имейл.
В документ щракнете в края на документа и натиснете Enter, за да започнете нов абзац.
Изберете Вмъкване → Картини.
Отваря се диалоговият прозорец Вмъкване на картина.
Придвижете се до папките си, съдържащи изображения и изберете едно, в този случай снимка на коледна звезда.
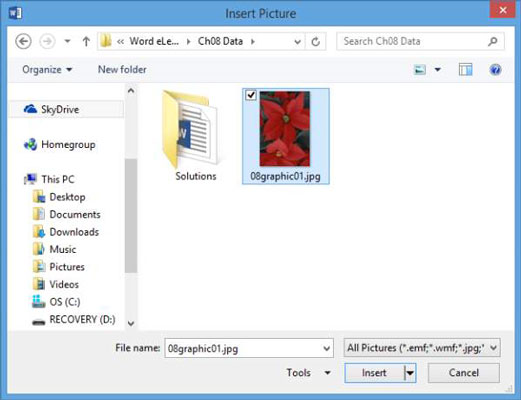
Щракнете върху бутона Вмъкване.
Картината се вмъква в документа.
Запазете промените в документа.
Научете как да създавате и управлявате шаблони за Word 2019 с нашето ръководство. Оптимизирайте документите си с персонализирани стилове.
Научете как да настроите отстъп на абзаци в Word 2016, за да подобрите визуалната комуникация на вашите документи.
Как да блокирам Microsoft Word да отваря файлове в режим само за четене в Windows Microsoft Word отваря файлове в режим само за четене, което прави невъзможно редактирането им? Не се притеснявайте, методите са по-долу
Как да коригирате грешки при отпечатването на неправилни документи на Microsoft Word Грешките при отпечатването на документи на Word с променени шрифтове, разхвърляни абзаци, липсващ текст или изгубено съдържание са доста чести. Въпреки това недейте
Ако сте използвали писалката или маркера, за да рисувате върху слайдовете на PowerPoint по време на презентация, можете да запазите чертежите за следващата презентация или да ги изтриете, така че следващия път, когато го покажете, да започнете с чисти слайдове на PowerPoint. Следвайте тези инструкции, за да изтриете чертежи с писалка и маркери: Изтриване на линии една в […]
Библиотеката със стилове съдържа CSS файлове, файлове с разширяем език на стиловия език (XSL) и изображения, използвани от предварително дефинирани главни страници, оформления на страници и контроли в SharePoint 2010. За да намерите CSS файлове в библиотеката със стилове на сайт за публикуване: Изберете Действия на сайта→Преглед Цялото съдържание на сайта. Появява се съдържанието на сайта. Библиотеката Style се намира в […]
Не затрупвайте аудиторията си с огромни числа. В Microsoft Excel можете да подобрите четливостта на вашите табла за управление и отчети, като форматирате числата си така, че да се показват в хиляди или милиони.
Научете как да използвате инструменти за социални мрежи на SharePoint, които позволяват на индивиди и групи да общуват, да си сътрудничат, споделят и да се свързват.
Юлианските дати често се използват в производствени среди като времеви печат и бърза справка за партиден номер. Този тип кодиране на дата позволява на търговците на дребно, потребителите и обслужващите агенти да идентифицират кога е произведен продуктът и по този начин възрастта на продукта. Юлианските дати се използват и в програмирането, военните и астрономията. Различно […]
Можете да създадете уеб приложение в Access 2016. И така, какво всъщност е уеб приложение? Е, уеб означава, че е онлайн, а приложението е просто съкращение от „приложение“. Персонализирано уеб приложение е онлайн приложение за база данни, достъпно от облака с помощта на браузър. Вие създавате и поддържате уеб приложението в настолната версия […]








