Създаване и управление на шаблони за Word 2019

Научете как да създавате и управлявате шаблони за Word 2019 с нашето ръководство. Оптимизирайте документите си с персонализирани стилове.
Всички документи на Word 2016 имат един раздел. Ако планирате да промените номерата на страниците, ориентацията на страницата, размера на хартията, горните и долните колонтитули или подобни формати на страници, документът се нуждае от повече секции. Ако сте нов в концепцията за секции, мислете за нов раздел като подобен на прекъсване на страница. Разликата е, че новата страница започва нов раздел.
Фигурата изброява три примера за документи, нарязани на секции.
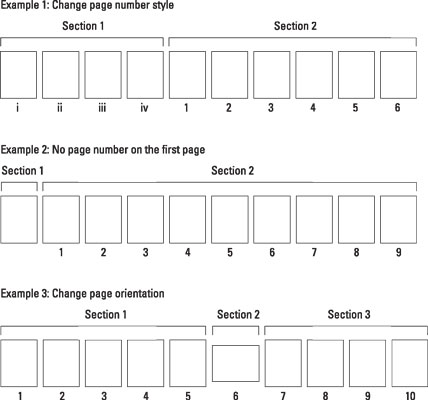
Как разделите контролират форматирането на страницата.
За да започнете нов раздел в документа си, следвайте тези стъпки:
Поставете курсора на клечката за зъби там, където искате да започне новата секция.
Щракнете с мишката там, където трябва да започнете нов раздел, подобно на създаване на нова пауза на страница.
Щракнете върху раздела Оформление на лентата.
В областта Настройка на страницата щракнете върху бутона Прекъсвания.
Появява се меню, изброяващо няколко елемента. Последните четири елемента са различни прекъсвания на секции.
Изберете Следваща страница от менюто на бутона Прекъсвания.
Във вашия документ се вмъква прекъсване на страница; стартира нов раздел.
Когато използвате изглед Print Layout, разделението на раздела изглежда като прекъсване на страница. Работи също така: Текстът спира на страницата преди прекъсването на раздела и след това започва в горната част на следващата страница. Всяка страница обаче е в различен раздел на документа.
След като секцията е създадена, можете да промените оформлението на страницата и формата на всеки раздел във вашия документ.
Изберете Непрекъснато в Стъпка 4, за да поставите по-гъвкава форма на прекъсване на раздел във вашия документ. В зависимост от това кои формати на страниците се променят между разделите, прекъсването на непрекъснат раздел може да започне нова страница, а може и да не.
Прекъсванията на разделите „Четна страница“ и „Нечетна страница“ работят точно като прекъсването на раздел „Следваща страница“, но се случват съответно само на четни или нечетни страници. Тези прекъсвания на раздели са предназначени за документи, които използват нечетни и четни заглавки или имат уникални полета за целите на подвързване.
Когато работите със секции, поставете елемента Раздел в лентата на състоянието: Щракнете с десния бутон върху лентата на състоянието и изберете Секция от менюто. Елементът Раздел изброява текущия раздел по номер, докато работите през документа си.
Научете как да създавате и управлявате шаблони за Word 2019 с нашето ръководство. Оптимизирайте документите си с персонализирани стилове.
Научете как да настроите отстъп на абзаци в Word 2016, за да подобрите визуалната комуникация на вашите документи.
Как да блокирам Microsoft Word да отваря файлове в режим само за четене в Windows Microsoft Word отваря файлове в режим само за четене, което прави невъзможно редактирането им? Не се притеснявайте, методите са по-долу
Как да коригирате грешки при отпечатването на неправилни документи на Microsoft Word Грешките при отпечатването на документи на Word с променени шрифтове, разхвърляни абзаци, липсващ текст или изгубено съдържание са доста чести. Въпреки това недейте
Ако сте използвали писалката или маркера, за да рисувате върху слайдовете на PowerPoint по време на презентация, можете да запазите чертежите за следващата презентация или да ги изтриете, така че следващия път, когато го покажете, да започнете с чисти слайдове на PowerPoint. Следвайте тези инструкции, за да изтриете чертежи с писалка и маркери: Изтриване на линии една в […]
Библиотеката със стилове съдържа CSS файлове, файлове с разширяем език на стиловия език (XSL) и изображения, използвани от предварително дефинирани главни страници, оформления на страници и контроли в SharePoint 2010. За да намерите CSS файлове в библиотеката със стилове на сайт за публикуване: Изберете Действия на сайта→Преглед Цялото съдържание на сайта. Появява се съдържанието на сайта. Библиотеката Style се намира в […]
Не затрупвайте аудиторията си с огромни числа. В Microsoft Excel можете да подобрите четливостта на вашите табла за управление и отчети, като форматирате числата си така, че да се показват в хиляди или милиони.
Научете как да използвате инструменти за социални мрежи на SharePoint, които позволяват на индивиди и групи да общуват, да си сътрудничат, споделят и да се свързват.
Юлианските дати често се използват в производствени среди като времеви печат и бърза справка за партиден номер. Този тип кодиране на дата позволява на търговците на дребно, потребителите и обслужващите агенти да идентифицират кога е произведен продуктът и по този начин възрастта на продукта. Юлианските дати се използват и в програмирането, военните и астрономията. Различно […]
Можете да създадете уеб приложение в Access 2016. И така, какво всъщност е уеб приложение? Е, уеб означава, че е онлайн, а приложението е просто съкращение от „приложение“. Персонализирано уеб приложение е онлайн приложение за база данни, достъпно от облака с помощта на браузър. Вие създавате и поддържате уеб приложението в настолната версия […]








