Създаване и управление на шаблони за Word 2019

Научете как да създавате и управлявате шаблони за Word 2019 с нашето ръководство. Оптимизирайте документите си с персонализирани стилове.
Excel 2016 улеснява вмъкването на онлайн графични изображения във вашия работен лист. Диалоговият прозорец Insert Pictures ви позволява да използвате търсачката Bing на Microsoft, за да търсите в цялата мрежа изображения, които да използвате. Ако това не е достатъчно, можете също да изтеглите изображения, които сте запазили в облака във вашия Windows OneDrive или вашите сайтове за социални медии, като Facebook или Flickr.
За да изтеглите изображение във вашия работен лист от някой от тези източници, щракнете върху бутона Онлайн снимки в групата Илюстрации в раздела Вмъкване на лентата (Alt+NF). Excel отваря диалоговия прозорец Вмъкване на снимки, подобен на показания, съдържащ следните опции:
Bing Image Search текстово поле, за да използвате функцията за търсене Bing двигател, за да намерите снимки в мрежата на определен тип, който искате да добавите към вашия работен лист
Бутон за разглеждане в OneDrive, за да намерите изображения, запазени във вашия SkyDrive, които да добавите към вашия работен лист
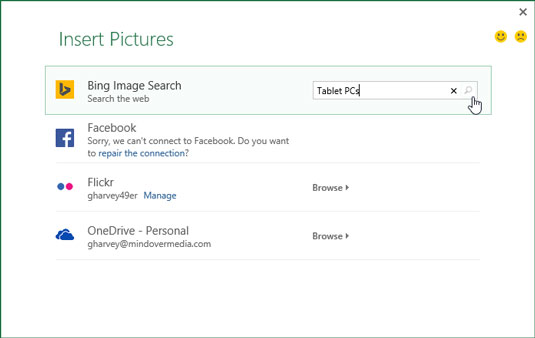
Търсене в Office.com за изображения на таблетни компютри в диалоговия прозорец Вмъкване на снимки.
Ако използвате сайт за социални медии като Facebook или сайта за споделяне на снимки Flickr на вашето устройство с Windows, можете да добавите тези местоположения като опции към диалоговия прозорец Вмъкване на снимки. Просто изберете иконата на приложението, която се показва в долната част на диалоговия прозорец Вмъкване на снимки, за да свържете Office с конкретното приложение. След това можете да вмъкнете изображения от един от тези сайтове, след като изберете неговата опция в диалоговия прозорец Вмъкване на картини.
За да изтеглите изображение с Bing, отворете диалоговия прозорец Вмъкване на изображения (Alt+NF), след което щракнете върху текстовото поле Търсене в Bing, където въведете ключовата дума за типовете изображения, които искате да намерите. След като натиснете Enter или щракнете върху бутона Търсене (иконата на лупа), диалоговият прозорец Insert Pictures показва списък с миниатюри за превъртане за изображения, съответстващи на вашата ключова дума, както е показано тук.
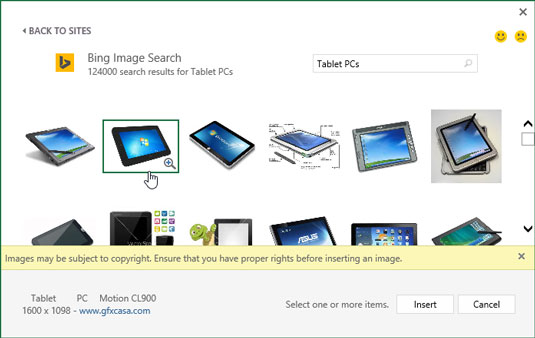
Избиране на изображение, разположено с Bing Image Search за изтегляне в текущия работен лист.
Под първоначалния ред с миниатюри диалоговият прозорец Вмъкване на снимки също показва отказ от отговорност, който ви информира, че онлайн изображенията, които Bing е върнал при търсенето, използват това, което се нарича Creative Commons лицензиране, което предоставя безплатно разпространение на материал, който иначе е защитен с авторски права при определени условия (често некомерсиална или образователна употреба).
След това отказът от отговорност ви призовава да прегледате лиценза за всяко изображение, което вмъквате в работния си лист, за да сте сигурни, че спазвате тези условия (винаги е добра идея). След като прочетете този отказ от отговорност, можете да затворите текстовото му поле, като щракнете върху бутона Затвори с x в него.
След това можете да щракнете върху миниатюра в списъка, за да покажете кратко описание плюс размера (в пиксели) на изображението в долния ляв ъгъл на диалоговия прозорец Вмъкване на снимки, както и хипервръзка към изходния уеб сайт (която можете използвайте, за да посетите този сайт, за да прегледате условията за безплатно използване на неговия лиценз Creative Commons).
За да получите по-добър изглед на конкретно изображение, чието миниизображение е маркирано или избрано в списъка, щракнете върху бутона Преглед в по-голям размер, който се показва в долния десен ъгъл на миниизображението (лупата със знак плюс в него). След това Excel показва малко по-голяма версия на миниатюрата в центъра на диалоговия прозорец, като в същото време замъглява всички други миниатюри във фонов режим.
За да вмъкнете едно от разположените изображения в текущия работен лист, щракнете двукратно върху миниизображението му, ако вече не е избрано в списъка. Ако е избрано миниатюрата, можете да вмъкнете изображението, като щракнете върху бутона Вмъкване или като натиснете Enter.
Научете как да създавате и управлявате шаблони за Word 2019 с нашето ръководство. Оптимизирайте документите си с персонализирани стилове.
Научете как да настроите отстъп на абзаци в Word 2016, за да подобрите визуалната комуникация на вашите документи.
Как да блокирам Microsoft Word да отваря файлове в режим само за четене в Windows Microsoft Word отваря файлове в режим само за четене, което прави невъзможно редактирането им? Не се притеснявайте, методите са по-долу
Как да коригирате грешки при отпечатването на неправилни документи на Microsoft Word Грешките при отпечатването на документи на Word с променени шрифтове, разхвърляни абзаци, липсващ текст или изгубено съдържание са доста чести. Въпреки това недейте
Ако сте използвали писалката или маркера, за да рисувате върху слайдовете на PowerPoint по време на презентация, можете да запазите чертежите за следващата презентация или да ги изтриете, така че следващия път, когато го покажете, да започнете с чисти слайдове на PowerPoint. Следвайте тези инструкции, за да изтриете чертежи с писалка и маркери: Изтриване на линии една в […]
Библиотеката със стилове съдържа CSS файлове, файлове с разширяем език на стиловия език (XSL) и изображения, използвани от предварително дефинирани главни страници, оформления на страници и контроли в SharePoint 2010. За да намерите CSS файлове в библиотеката със стилове на сайт за публикуване: Изберете Действия на сайта→Преглед Цялото съдържание на сайта. Появява се съдържанието на сайта. Библиотеката Style се намира в […]
Не затрупвайте аудиторията си с огромни числа. В Microsoft Excel можете да подобрите четливостта на вашите табла за управление и отчети, като форматирате числата си така, че да се показват в хиляди или милиони.
Научете как да използвате инструменти за социални мрежи на SharePoint, които позволяват на индивиди и групи да общуват, да си сътрудничат, споделят и да се свързват.
Юлианските дати често се използват в производствени среди като времеви печат и бърза справка за партиден номер. Този тип кодиране на дата позволява на търговците на дребно, потребителите и обслужващите агенти да идентифицират кога е произведен продуктът и по този начин възрастта на продукта. Юлианските дати се използват и в програмирането, военните и астрономията. Различно […]
Можете да създадете уеб приложение в Access 2016. И така, какво всъщност е уеб приложение? Е, уеб означава, че е онлайн, а приложението е просто съкращение от „приложение“. Персонализирано уеб приложение е онлайн приложение за база данни, достъпно от облака с помощта на браузър. Вие създавате и поддържате уеб приложението в настолната версия […]








