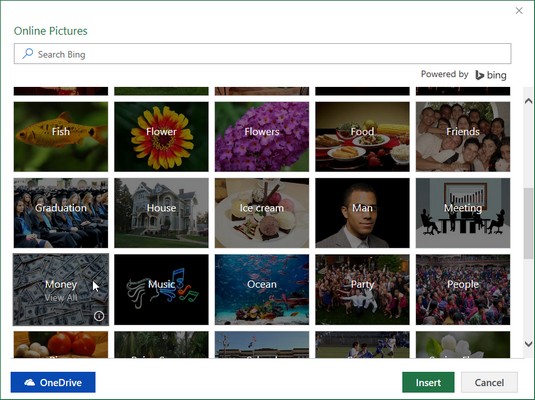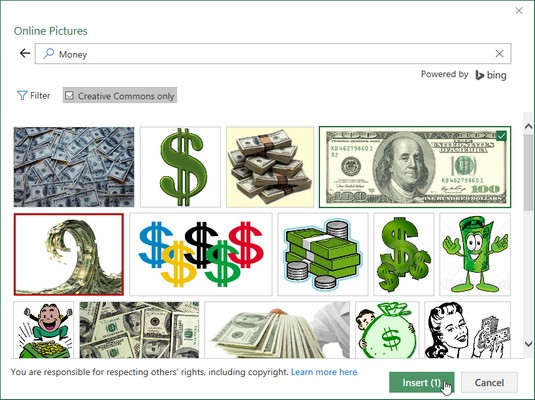Excel 2019 улеснява вмъкването на онлайн 2-D и 3-D графични изображения във вашия работен лист. Диалоговият прозорец Online Pictures ви позволява да използвате търсачката Bing на Microsoft, за да търсите в цялата мрежа 2-D изображения, които да използвате във вашия Excel лист. Ако това не е достатъчно, можете също да изтеглите изображения, които сте запазили в облака на вашия Windows OneDrive.
За да изтеглите изображение във вашия работен лист на Excel от някой от тези източници, щракнете върху бутона Онлайн снимки в групата Илюстрации в раздела Вмъкване на лентата (Alt+NF). Excel отваря диалоговия прозорец Онлайн снимки. Когато отворите за първи път диалоговия прозорец Online Pictures, той съдържа редица примерни търсения в Bing, подредени по азбучен ред по категории с показано примерно изображение, представляващо тази категория.
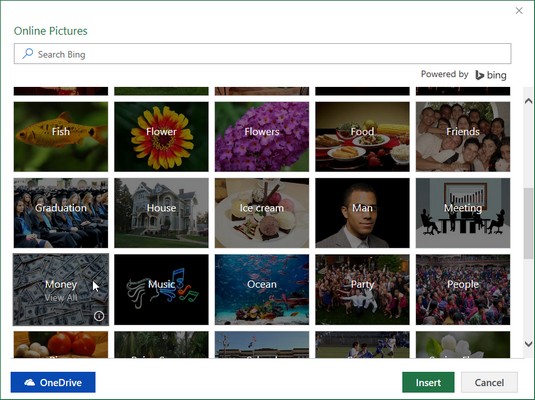
Отваряне на диалоговия прозорец Online Pictures за вмъкване на 2-D графика в работен лист.
За да покажете снимките и рисунките, налични за определена категория, като Книги или Пари, щракнете върху примерното изображение в неговата категория. Ако нито една от снимките в тази или в някоя от другите налични категории не отговаря на сметката, можете да използвате текстовото поле за търсене в диалоговия прозорец Онлайн снимки, за да се опитате да намерите по-подходящо изображение.
Текстовото поле за търсене в диалоговия прозорец Онлайн снимки съдържа бутон за падащо меню вляво със следните опции за търсене:
- Bing (по подразбиране), за да използвате търсачката Bing, за да намерите изображения в мрежата от определен тип, които искате да добавите към вашия работен лист
- OneDrive за намиране на изображения, запазени във вашия SkyDrive, за да добавите към вашия ExcelWorksheet
След като щракнете върху категория в отварящия се диалогов прозорец Online Pictures или извършите търсене в Bing, като щракнете върху бутона Търсене на диалоговия прозорец (иконата на лупа), диалоговият прозорец Online Pictures показва списък с миниатюри на снимките или рисунки, които можете да превъртите. може да се вмъкне в текущия ви работен лист.
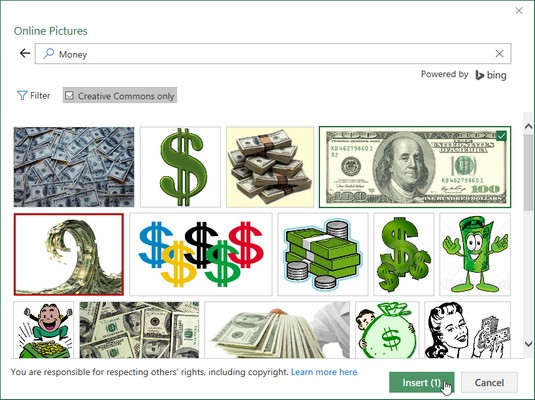
Избиране на миниатюра на линейно художествено изображение на знаци за долар в категорията Пари за изтегляне в текущия работен лист.
Над миниатюрите диалоговият прозорец Online Pictures показва избрано квадратче за отметка Само Creative Commons. Когато това квадратче е отметнато, Excel филтрира миниатюрите, показани само до тези, които са обхванати от лицензирането на Creative Commons . Лицензирането на Creative Commons предоставя безплатно разпространение на материали, защитени с авторски права, при определени условия (често за нетърговска или образователна употреба). Поставете отметка в квадратчето Само Creative Commons, за да премахнете отметката му само ако сте сигурни, че ви е удобно да използвате изображения в работните си листове, които не са обхванати от лицензирането на Creative Commons.
Непосредствено вляво от квадратчето за отметка Само Creative Commons диалоговият прозорец Онлайн снимки съдържа бутон Филтър. Когато щракнете върху бутона Филтър, Excel показва изскачащо меню, което ви позволява да филтрирате миниатюрите, показани по-долу в диалоговия прозорец Онлайн снимки, по размер, тип, оформление и/или цвят на изображението.
В долната част на диалоговия прозорец под областта с миниатюрите, диалоговият прозорец Онлайн снимки показва съобщението „Вие сте отговорни за зачитането на правата на другите, включително авторските права“, последвано от хипервръзка Научете повече тук. Щракването върху тази връзка отваря уеб страница на Microsoft Copyright във вашия уеб браузър по подразбиране, която ви дава основна информация относно закона за авторското право, включително информация за това какъв тип творчески произведения са обхванати от авторското право и доктрината за честна употреба.
За да вмъкнете едно от разположените изображения в текущия работен лист на Excel, щракнете върху миниизображението му, за да го изберете (показано с отметката в полето в горния ляв ъгъл и след това щракнете върху бутона Вмъкване (или можете просто да щракнете двукратно върху миниизображението ). Ако искате да вмъкнете повече от едно от показаните изображения във вашия работен лист, щракнете върху техните миниатюри, за да ги изберете, преди да щракнете върху бутона Вмъкване.
Когато щракнете върху бутона Вмъкване, Excel затваря диалоговия прозорец Онлайн снимки и изтегля в активния работен лист и двете графични изображения, които сте избрали, заедно с текстово поле, съдържащо надпис, съдържащ авторски кредити за изтеглените снимки . Това текстово поле за надпис съдържа две хипервръзки: първата ви отвежда до уеб страница с повече информация за снимката и нейния автор, а втората ви отвежда до уеб страница с по-конкретна информация за лицензирането на снимката.
Вмъкване на 3-D изображения във вашия Excel лист
Excel 2019 също така поддържа използването на 3-D изображения, изтеглени от уебсайта на онлайн общността на Microsoft Remix 3D, като се използва опцията От онлайн източници в падащото меню на командния бутон 3D модели, разположен в групата Илюстрации на раздела Вмъкване (Alt+NS3O ). Когато вмъкнете едно от тези 3-D изображения във вашия лист на Excel, можете да го завъртите, така че да може да се гледа от всеки ъгъл, който искате.
За да вмъкнете 3-D модел, отворете диалоговия прозорец Онлайн 3D модели и изберете миниатюра на модела от една от показаните му категории или от търсене, което извършвате на 3-D изображения, качени на уебсайта на Microsoft Remix 3D. Веднага след като щракнете върху бутона Вмъкване, Excel изтегля копие на 3-D модела в текущия работен лист с показани манипулатори за избор и завъртане.
Вмъкване на локални изображения във вашия Excel лист
Ако 2-D изображението, което искате да използвате в работен лист, е запазено на вашия компютър в едно от локалните или мрежови устройства, можете да го вмъкнете, като изберете командния бутон Pictures в раздела Вмъкване на лентата (Alt+NP). Правейки това отваря диалоговия прозорец Вмъкване на картина (който работи точно като отваряне на файл на работна книга на Excel в диалоговия прозорец Отваряне), където отваряте папката и избирате локалния графичен файл и след това го импортирате в работния лист, като щракнете върху бутона Вмъкване.
Ако имате изображение на 3-D модел, запазено на локално или мрежово устройство, можете да го намерите, изберете и вмъкнете във вашия работен лист от диалоговия прозорец Вмъкване на 3D модел, отворен, като изберете опцията От файл в падащото меню меню надолу на командния бутон 3D модели, разположен в групата Илюстрации на раздела Вмъкване (Alt+NS3F).
Ако искате да внесете графично изображение, създадено в друга графична програма, което не е запазено в собствен файл, изберете графиката в тази програма и след това я копирайте в клипборда (натиснете Ctrl+C). Когато се върнете към работния си лист на Excel, поставете курсора там, където искате да се появи картината, и след това поставете изображението (натиснете Ctrl+V или щракнете върху бутона за команда Поставяне в началото на раздела Начало; вижте тези други преки пътища за въвеждане ) .