Създаване и управление на шаблони за Word 2019

Научете как да създавате и управлявате шаблони за Word 2019 с нашето ръководство. Оптимизирайте документите си с персонализирани стилове.
Целият текст, който пишете в Word 2010, вече е форматиран в колони - ако е само една колона с текст на страница, тя все още се брои като колона. Щракването върху командния бутон на Word Columns (в групата за настройка на страницата в раздела Оформление на страницата) показва меню с удобни опции за форматиране на колони. Разделянето на текста на колони е толкова лесно, колкото да изберете формат на колона от този списък.

За да бъдете по-конкретни с броя на колоните или тяхното оформление, изберете командата Още колони и след това използвайте диалоговия прозорец Колони, който се появява, за да създадете и проектирате множество колони за вашия документ. Например, можете да използвате текстовото поле Брой колони, за да създадете редица колони, които не се предлагат в менюто Колони.
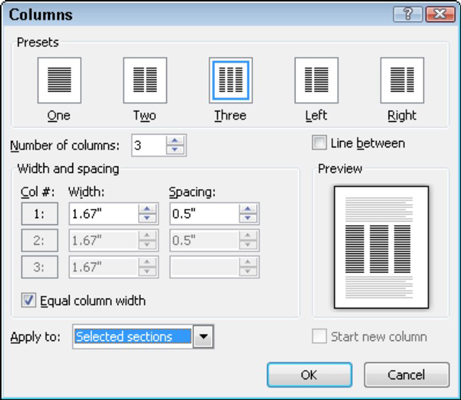
Задайте желания брой колони, като използвате полето Брой колони. Използвайте прозореца за преглед, за да определите как е форматирана вашата страница. Щракнете върху бутона OK, за да приложите формата на колоната към вашия документ.
Целият ви документ не трябва да има само един формат на колона. Можете да разделите нещата така, че част от документа да е в една колона, а друга част да е в две колони, а след това може би друга част се връща само в една колона. Тайната е да използвате диалоговия прозорец Columns.
Когато избирате нов формат на колона, не забравяйте да изберете падащия списък Прилагане към. Когато изберете Цял документ, форматът се прилага за целия документ. Ако изберете Тази точка напред, новите колони започват от мястото на показалеца за вмъкване.
Най-лесният начин да отмените документ с няколко колони е да го върнете в една колона. От бутона Колони в раздела Оформление на страницата изберете елемента Едно. Това възстановява вашия документ обратно в режим на една колона, по който Word естествено създава документи.
Когато документът е разделен на секции или когато имате множество формати на колони, разпръснати в целия документ, процесът е малко по-ангажиран:
От областта Настройка на страницата в раздела Оформление на страницата изберете Колони→ Още колони.
Показва се диалоговият прозорец Колони.
Изберете Един от областта Предварителни настройки.
От падащия списък Приложи към изберете Цял документ.
Щракнете върху OK.
Кажете, че използвате няколко колони в документ, когато внезапно и по основателна причина решите да превключите обратно към формат на една колона:
Поставете показалеца за вмъкване там, където искате колоните ви да спрат.
Щракнете върху раздела Оформление на страницата.
От областта Настройка на страницата изберете Колони→ Още колони.
В диалоговия прозорец Колони, който се показва, изберете Един от областта Предварителни настройки.
От падащия списък Прилагане към изберете Тази точка напред.
Щракнете върху OK.
Колоните спират и се възстановява обикновен текст с една колона.
Когато искате да продължите да използвате колони, но искате текстът, който пишете, да започва от горната част на следващата колона, имате нужда от прекъсване на колона:
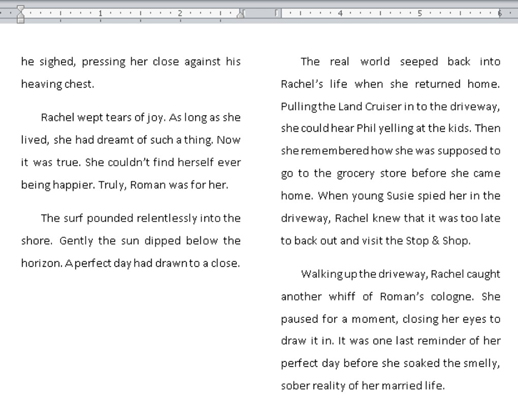
Поставете показалеца за вмъкване там, където искате текстът ви да започне, в горната част на следващата колона.
Например, можете да го поставите в началото на думата close в предходната фигура.
Щракнете върху раздела Оформление на страницата.
От групата Настройка на страницата изберете Прекъсвания→Колона.
Текстът скача в горната част на следващата колона.
Разбивките на колони не завършват колони; те просто разделят колона, завършвайки текста в определена точка на страницата и започвайки останалата част от текста в горната част на следващата колона.
Този поглед върху форматирането на документи на Word ли ви накара да копнеете за повече информация и представа за популярната програма за текстообработка на Microsoft? Свободни сте да пробвате някой от курсовете за електронно обучение за LuckyTemplates . Изберете своя курс (може да се интересувате от повече от Word 2013 ), попълнете бърза регистрация и след това завъртете електронното обучение с опитайте го! бутон. Ще сте на път за по-надеждно ноу-хау: Пълната версия е налична и в Word 2013 .
Научете как да създавате и управлявате шаблони за Word 2019 с нашето ръководство. Оптимизирайте документите си с персонализирани стилове.
Научете как да настроите отстъп на абзаци в Word 2016, за да подобрите визуалната комуникация на вашите документи.
Как да блокирам Microsoft Word да отваря файлове в режим само за четене в Windows Microsoft Word отваря файлове в режим само за четене, което прави невъзможно редактирането им? Не се притеснявайте, методите са по-долу
Как да коригирате грешки при отпечатването на неправилни документи на Microsoft Word Грешките при отпечатването на документи на Word с променени шрифтове, разхвърляни абзаци, липсващ текст или изгубено съдържание са доста чести. Въпреки това недейте
Ако сте използвали писалката или маркера, за да рисувате върху слайдовете на PowerPoint по време на презентация, можете да запазите чертежите за следващата презентация или да ги изтриете, така че следващия път, когато го покажете, да започнете с чисти слайдове на PowerPoint. Следвайте тези инструкции, за да изтриете чертежи с писалка и маркери: Изтриване на линии една в […]
Библиотеката със стилове съдържа CSS файлове, файлове с разширяем език на стиловия език (XSL) и изображения, използвани от предварително дефинирани главни страници, оформления на страници и контроли в SharePoint 2010. За да намерите CSS файлове в библиотеката със стилове на сайт за публикуване: Изберете Действия на сайта→Преглед Цялото съдържание на сайта. Появява се съдържанието на сайта. Библиотеката Style се намира в […]
Не затрупвайте аудиторията си с огромни числа. В Microsoft Excel можете да подобрите четливостта на вашите табла за управление и отчети, като форматирате числата си така, че да се показват в хиляди или милиони.
Научете как да използвате инструменти за социални мрежи на SharePoint, които позволяват на индивиди и групи да общуват, да си сътрудничат, споделят и да се свързват.
Юлианските дати често се използват в производствени среди като времеви печат и бърза справка за партиден номер. Този тип кодиране на дата позволява на търговците на дребно, потребителите и обслужващите агенти да идентифицират кога е произведен продуктът и по този начин възрастта на продукта. Юлианските дати се използват и в програмирането, военните и астрономията. Различно […]
Можете да създадете уеб приложение в Access 2016. И така, какво всъщност е уеб приложение? Е, уеб означава, че е онлайн, а приложението е просто съкращение от „приложение“. Персонализирано уеб приложение е онлайн приложение за база данни, достъпно от облака с помощта на браузър. Вие създавате и поддържате уеб приложението в настолната версия […]








