Създаване и управление на шаблони за Word 2019

Научете как да създавате и управлявате шаблони за Word 2019 с нашето ръководство. Оптимизирайте документите си с персонализирани стилове.
За онези моменти в Excel 2016, когато трябва да изберете подмножество от таблица с данни като диапазон за диаграма (за разлика от избора на една клетка в таблица с данни), можете да използвате инструмента за бърз анализ, за да създадете вашата диаграма. Просто следвайте тези стъпки:
Щракнете върху инструмента за бърз анализ, който се показва точно под долния десен ъгъл на текущата селекция на клетка.
Правейки това отваря палитрата от опции за бърз анализ с избран първоначален раздел Форматиране и показани различни опции за условно форматиране.
Щракнете върху раздела Графики в горната част на палитрата с опции за бърз анализ.
Excel избира раздела „Диаграми“ и показва бутоните за опции „Клъстерна лента“, „Наредена лента“, „Клъстерна колона“, „Разпръснати“, „Колона с наслагване“ и „Още диаграми“. Първите пет бутона за тип диаграма визуализират как ще изглеждат избраните данни в различен тип диаграма. Последният бутон „Още диаграми“ отваря диалоговия прозорец „Вмъкване на диаграма“ с избран раздел „Препоръчани диаграми“. Тук можете да прегледате и изберете диаграма от още по-широк набор от типове диаграми.
За да прегледате всеки тип диаграма, която Excel 2016 може да създаде с помощта на избраните данни, маркирайте бутона за тип диаграма в палитрата за бърз анализ.
Докато маркирате всеки бутон за тип диаграма в палитрата с опции, функцията за преглед на живо на Excel показва голяма миниатюра на диаграмата, която ще бъде създадена от данните ви в таблицата. Тази миниатюра се показва над палитрата с опции за бърз анализ, докато мишката или показалеца на докосване са над съответния бутон.
Когато се появи визуализация на диаграмата, която всъщност искате да създадете, щракнете върху нейния бутон в палитрата с опции за бърз анализ, за да я създадете.
След това Excel 2016 създава свободно плаваща диаграма (наречена вградена диаграма) в текущия работен лист. Тази вградена диаграма е активна, така че можете незабавно да я преместите и редактирате, както желаете.
Следващите фигури ви показват как работи тази процедура. Тук само данните за продажбите за първото тримесечие (с техните заглавия на колоните) са избрани в много по-голямата електронна таблица от началото на годината.
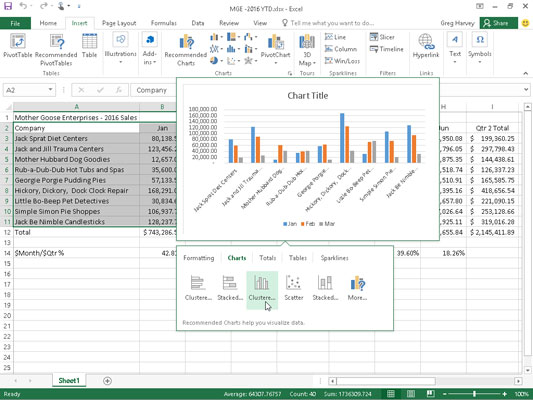
Предварителен преглед на клъстерираната колонна диаграма, която да бъде създадена от избраните данни чрез инструмента за бърз анализ.
След като изберете диапазона и щракнете върху инструмента за бърз анализ, който се показва в долния десен ъгъл на избора на клетка, щракнете върху раздела Диаграми и след това маркирайте бутона за тип диаграма с клъстерни колони в палитрата с опции на инструмента за бърз анализ. След това визуализираната клъстерирана колонна диаграма се появява в миниатюрата, показана над палитрата.
Тази фигура ви показва вградената диаграма, създадена чрез щракване върху бутона Тип диаграма с клъстерни колони в палитрата на инструмента за бърз анализ.
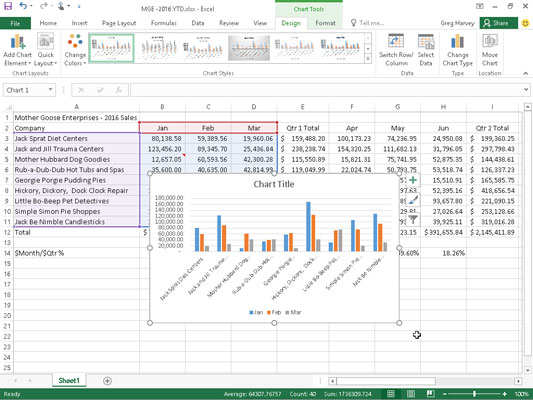
Вградена клъстерна колонна диаграма след създаването й в работния лист с инструмента за бърз анализ.
Когато е създадена за първи път, новата диаграма е активна и нейната област на диаграмата се избира автоматично. Когато случаят е такъв, можете да преместите цялата диаграма в нова част от работния лист, като я плъзнете. Докато областта на диаграмата е избрана, Excel очертава и подчертава данните, представени в диаграмата в червено за заглавията, използвани в легендата на диаграмата; в лилаво за заглавията, използвани като етикети по хоризонталната ос , категорията или ос x ; и в синьо за стойностите, представени графично от лентите в диаграмата и по вертикалната ос, Стойност или y .
В допълнение, контекстният раздел Инструменти за диаграми с неговите раздели Дизайн и Формат се добавя към лентата и е избран разделът Дизайн с неговите опции за извършване на допълнителни промени в дизайна.
Научете как да създавате и управлявате шаблони за Word 2019 с нашето ръководство. Оптимизирайте документите си с персонализирани стилове.
Научете как да настроите отстъп на абзаци в Word 2016, за да подобрите визуалната комуникация на вашите документи.
Как да блокирам Microsoft Word да отваря файлове в режим само за четене в Windows Microsoft Word отваря файлове в режим само за четене, което прави невъзможно редактирането им? Не се притеснявайте, методите са по-долу
Как да коригирате грешки при отпечатването на неправилни документи на Microsoft Word Грешките при отпечатването на документи на Word с променени шрифтове, разхвърляни абзаци, липсващ текст или изгубено съдържание са доста чести. Въпреки това недейте
Ако сте използвали писалката или маркера, за да рисувате върху слайдовете на PowerPoint по време на презентация, можете да запазите чертежите за следващата презентация или да ги изтриете, така че следващия път, когато го покажете, да започнете с чисти слайдове на PowerPoint. Следвайте тези инструкции, за да изтриете чертежи с писалка и маркери: Изтриване на линии една в […]
Библиотеката със стилове съдържа CSS файлове, файлове с разширяем език на стиловия език (XSL) и изображения, използвани от предварително дефинирани главни страници, оформления на страници и контроли в SharePoint 2010. За да намерите CSS файлове в библиотеката със стилове на сайт за публикуване: Изберете Действия на сайта→Преглед Цялото съдържание на сайта. Появява се съдържанието на сайта. Библиотеката Style се намира в […]
Не затрупвайте аудиторията си с огромни числа. В Microsoft Excel можете да подобрите четливостта на вашите табла за управление и отчети, като форматирате числата си така, че да се показват в хиляди или милиони.
Научете как да използвате инструменти за социални мрежи на SharePoint, които позволяват на индивиди и групи да общуват, да си сътрудничат, споделят и да се свързват.
Юлианските дати често се използват в производствени среди като времеви печат и бърза справка за партиден номер. Този тип кодиране на дата позволява на търговците на дребно, потребителите и обслужващите агенти да идентифицират кога е произведен продуктът и по този начин възрастта на продукта. Юлианските дати се използват и в програмирането, военните и астрономията. Различно […]
Можете да създадете уеб приложение в Access 2016. И така, какво всъщност е уеб приложение? Е, уеб означава, че е онлайн, а приложението е просто съкращение от „приложение“. Персонализирано уеб приложение е онлайн приложение за база данни, достъпно от облака с помощта на браузър. Вие създавате и поддържате уеб приложението в настолната версия […]








