Създаване и управление на шаблони за Word 2019

Научете как да създавате и управлявате шаблони за Word 2019 с нашето ръководство. Оптимизирайте документите си с персонализирани стилове.
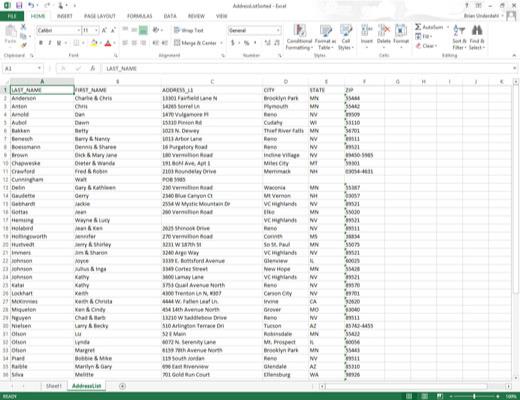
Отворете работната книга, за която искате да проследявате промените и която искате да споделите, и след това направете всички редакции във файла в последния момент, особено тези, които не се поддържат в споделена работна книга.
Когато правите тези промени в последния момент, имайте предвид, че когато споделяте работна книга, някои от функциите за редактиране на Excel стават недостъпни за вас и всички други, работещи във файла.
Преди да включите споделянето на файлове, може да искате да запишете работната книга в специална папка на мрежово устройство, до която всеки, който трябва да редактира файла, има достъп.
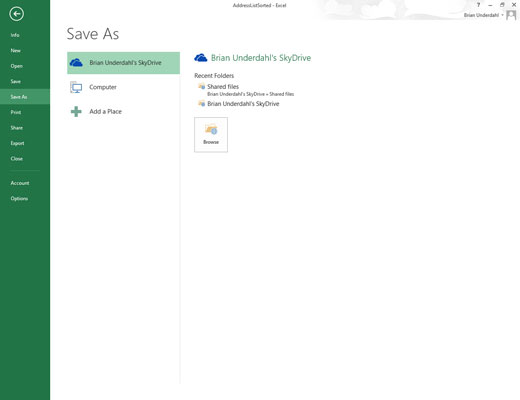
Изберете File→Save As или натиснете Alt+FA и след това изберете SkyDrive или мрежовото устройство на екрана Save As.
В диалоговия прозорец Запиши като избирате папката, в която искате да направите достъпна версията за проследяване на промените на този файл, преди да щракнете върху бутона Запиши. В този случай е избран SkyDrive на Брайън Андердал.
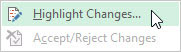
Изберете опцията Маркиране на промените от падащото меню на командния бутон Проследяване на промените в раздела Преглед или натиснете Alt+RGH.
Правейки това отваря диалоговия прозорец Маркиране на промените, където включвате проследяването на промените и посочвате кои промени да маркирате.
Изберете опцията Маркиране на промените от падащото меню на командния бутон Проследяване на промените в раздела Преглед или натиснете Alt+RGH.
Правейки това отваря диалоговия прозорец Маркиране на промените, където включвате проследяването на промените и посочвате кои промени да маркирате.
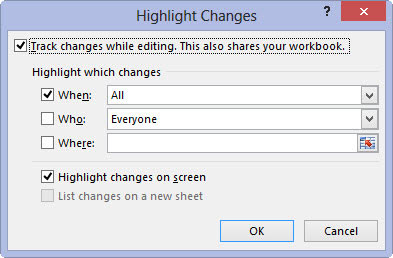
Поставете отметка в квадратчето Проследяване на промените по време на редактиране.
Правейки това включва проследяването на промените и автоматично включва споделянето на файлове за работната книга.
По подразбиране Excel избира комбинираното поле Когато и избира опцията Всички от падащото си меню, за да се проследяват всички промени, направени в работната книга. За да проследите промените само от момента, в който сте запазили последно работната книга, изберете елемента Откакто последно записах от падащото меню Когато.
За да проследите всички промени, които все още не сте прегледали (и сте решили дали да приемете), избирате елемента Все още не е прегледан от падащото меню Когато. (Най-често искате тази опция, за да можете да използвате опцията Приемане/Отхвърляне на промените в падащото меню на командния бутон Проследяване на промените, за да прегледате промените на всеки човек и да решите дали да ги запазите.)
За да проследите промените от определена дата, изберете От дата от падащото меню Когато: След това Excel вмъква текущата дата в комбинираното поле Когато, което след това можете да редактирате, ако е необходимо.
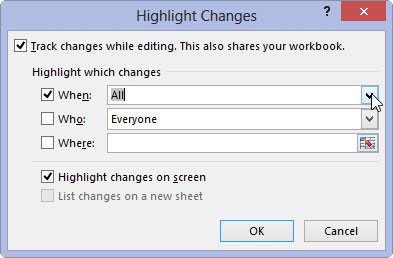
(По избор) Ако не искате да проследявате всички промени в работната книга, щракнете върху бутона за падащото меню Когато и след това изберете елемента от менюто от падащото му меню (от последно записани, все още не прегледани или от дата) .
По подразбиране Excel проследява промените, направени от всеки, който отваря и редактира работната книга (включително вас). Ако искате да се освободите от проследяване на промените или да го ограничите до конкретен потребител, поставете отметка в квадратчето Кой и след това изберете Всички освен мен или името на потребителя от падащото меню Кой.
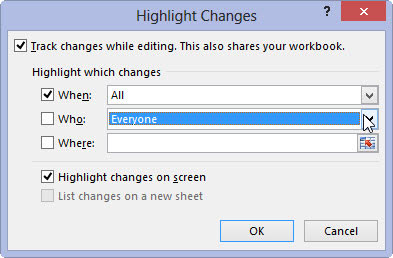
(По избор) Ако искате да ограничите проследяването на промените, щракнете върху името на лицето, на което искате да ограничите проследяването на промените, в падащото меню Кой.
Имайте предвид, че избирането на която и да е опция от падащото меню Кой автоматично поставя отметка в квадратчето Кой, като поставя отметка в него.
По подразбиране се проследяват промените, направени във всички клетки във всеки лист в работната книга. За да ограничите проследяването на промяната до конкретен диапазон или избор на несъседна клетка, поставете отметка в квадратчето Къде и след това изберете клетките.
(По избор) Ако искате да ограничите проследяването на промените, щракнете върху името на лицето, на което искате да ограничите проследяването на промените, в падащото меню Кой.
Имайте предвид, че избирането на която и да е опция от падащото меню Кой автоматично поставя отметка в квадратчето Кой, като поставя отметка в него.
По подразбиране се проследяват промените, направени във всички клетки във всеки лист в работната книга. За да ограничите проследяването на промяната до конкретен диапазон или избор на несъседна клетка, поставете отметка в квадратчето Къде и след това изберете клетките.
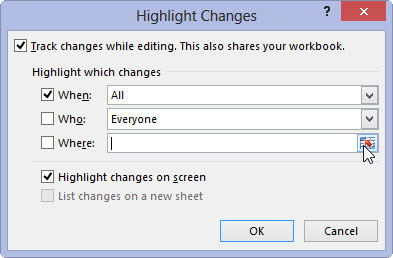
(По избор) Ако искате да ограничите проследяването на промените до определен диапазон от клетки или избор на клетки в работната книга, щракнете върху комбинираното поле Къде и след това изберете диапазона от клетки или избора на несъседна клетка в работната книга.
Щракването върху текстовото поле Къде и избирането на диапазон от клетки в работната книга автоматично поставя отметка в квадратчето Къде, като поставя отметка в него.
По подразбиране Excel подчертава всички промени за редактиране в клетките на работния лист на екрана, като постави отметка в квадратчето Маркиране на промените на екрана. Ако не искате промените да са маркирани в клетките, трябва да премахнете отметката от това квадратче.
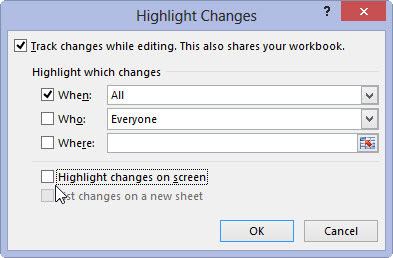
(По избор) Ако не искате промените да се показват в клетките на екрана, щракнете върху квадратчето за отметка Маркиране на промените на екрана, за да премахнете отметката му.
Имайте предвид, че след като приключите със записването на работната книга като споделен файл, можете да се върнете към диалоговия прозорец „Осветяване на промените“ и след това да поставите отметка в квадратчето „Списък с промени в нов лист“, за да имате всичките ви промени, изброени в нов работен лист, добавен към работната книга.
Имайте предвид също, че ако поставите отметка в това квадратче, когато е отметнато квадратчето Маркиране на промените на екрана, Excel маркира промените в техните клетки и ги изброява на нов лист.
Ако премахнете отметката от квадратчето Маркиране на промените на екрана, докато е избрано квадратчето Списък с промени в нов лист, Excel просто изброява промените в нов работен лист, без да ги маркира в клетките на работния лист.
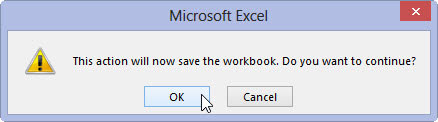
1
Щракнете върху бутона OK, за да затворите диалоговия прозорец Маркиране на промените.
Веднага след като Excel затвори диалоговия прозорец „Осветяване на промените“, се появява диалогов прозорец за предупреждение, който ви казва, че Excel вече ще запази работната книга и ви пита дали искате да продължите.
Щракнете върху бутона OK в диалоговия прозорец за предупреждение на Microsoft Excel, за да запазите работната книга с настройките за проследяване на промените и споделяне на файлове.
Научете как да създавате и управлявате шаблони за Word 2019 с нашето ръководство. Оптимизирайте документите си с персонализирани стилове.
Научете как да настроите отстъп на абзаци в Word 2016, за да подобрите визуалната комуникация на вашите документи.
Как да блокирам Microsoft Word да отваря файлове в режим само за четене в Windows Microsoft Word отваря файлове в режим само за четене, което прави невъзможно редактирането им? Не се притеснявайте, методите са по-долу
Как да коригирате грешки при отпечатването на неправилни документи на Microsoft Word Грешките при отпечатването на документи на Word с променени шрифтове, разхвърляни абзаци, липсващ текст или изгубено съдържание са доста чести. Въпреки това недейте
Ако сте използвали писалката или маркера, за да рисувате върху слайдовете на PowerPoint по време на презентация, можете да запазите чертежите за следващата презентация или да ги изтриете, така че следващия път, когато го покажете, да започнете с чисти слайдове на PowerPoint. Следвайте тези инструкции, за да изтриете чертежи с писалка и маркери: Изтриване на линии една в […]
Библиотеката със стилове съдържа CSS файлове, файлове с разширяем език на стиловия език (XSL) и изображения, използвани от предварително дефинирани главни страници, оформления на страници и контроли в SharePoint 2010. За да намерите CSS файлове в библиотеката със стилове на сайт за публикуване: Изберете Действия на сайта→Преглед Цялото съдържание на сайта. Появява се съдържанието на сайта. Библиотеката Style се намира в […]
Не затрупвайте аудиторията си с огромни числа. В Microsoft Excel можете да подобрите четливостта на вашите табла за управление и отчети, като форматирате числата си така, че да се показват в хиляди или милиони.
Научете как да използвате инструменти за социални мрежи на SharePoint, които позволяват на индивиди и групи да общуват, да си сътрудничат, споделят и да се свързват.
Юлианските дати често се използват в производствени среди като времеви печат и бърза справка за партиден номер. Този тип кодиране на дата позволява на търговците на дребно, потребителите и обслужващите агенти да идентифицират кога е произведен продуктът и по този начин възрастта на продукта. Юлианските дати се използват и в програмирането, военните и астрономията. Различно […]
Можете да създадете уеб приложение в Access 2016. И така, какво всъщност е уеб приложение? Е, уеб означава, че е онлайн, а приложението е просто съкращение от „приложение“. Персонализирано уеб приложение е онлайн приложение за база данни, достъпно от облака с помощта на браузър. Вие създавате и поддържате уеб приложението в настолната версия […]








