Създаване и управление на шаблони за Word 2019

Научете как да създавате и управлявате шаблони за Word 2019 с нашето ръководство. Оптимизирайте документите си с персонализирани стилове.
За да проверите какъв стил се прилага към всеки абзац от вашия документ на Word 2013, покажете панела на областта Стилове в изглед Чернова или Контур. За да направите това, изберете Файл→Опции.
В диалоговия прозорец Опции на Word щракнете върху Разширени и след това превъртете надолу до секцията Дисплей и в полето с етикет Ширина на панела за стил в изгледи за чернови и очертания въведете ширина, например 0,5” и щракнете върху OK. Сега в чернови изглед виждате всеки стил, приложен от лявата страна на екрана.
Word 2013 предлага няколко начина да видите какви стилове се прилагат към параграф или текст:
Галерия със стилове: Използвайте този метод, когато трябва да видите стила, приложен към един абзац с един поглед.
Екран на зоната за стилове в изгледи Чернова и Контур: Този метод ви позволява да проверите какви стилове се прилагат към всеки параграф, докато превъртате през вашия документ.
Инспектор на стилове: Този диалогов прозорец ви позволява да извършвате сложно проучване на стиловете, приложени към всеки параграф.
Инспекторът на стила ви позволява да щракнете наоколо, за да видите стила на всеки абзац, но истинската му сила се крие в функцията за разкриване на форматиране. С показания панел Reveal Formatting можете
Вижте цялото форматиране, събрано в един стил.
Сравнете стиловете, за да видите как точно един стил се различава от друг.
Вероятно ще намерите Style Inspector за най-полезен, когато се опитвате да отстраните проблем с един или повече стилове. Например, Reveal Formatting може да покаже правило за форматиране, което неволно се е отклонило в стил.
Или ако разстоянието преди и след заглавията не изглежда последователно, функцията за сравнение може да ви каже как точно стиловете за заглавие 1 и заглавие 2 са различни. След това можете да видите с един поглед как трябва да промените стиловете си на заглавия.
The Style инспектор е плаващ прозорец можете да разрешите, който показва какво параграф ниво и текст на ниво форматиране се прилагат към избрания текст.
Инспекторът на стилове е удобен за проверка на форматирането, което се прилага към текста. Например, можете да видите с един поглед дали към текста е приложено допълнително ръчно форматиране в допълнение към форматирането, което получава от стила, приложен към него. Можете също да използвате Style Inspector, за да премахнете бързо цялото форматиране на знаци или абзаци от текста.
Ако панелът Стилове вече не се вижда, в раздела Начало щракнете върху стартовия панел на диалоговия прозорец в групата Стилове, за да го покажете.
В долната част на панела Стилове щракнете върху бутона Инспектор на стилове.
Отваря се прозорецът Style Inspector.
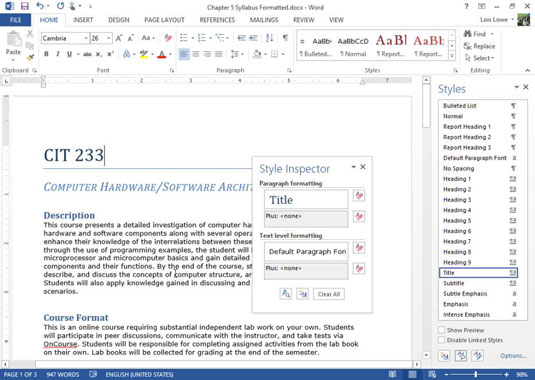
Щракнете в заглавния параграф, C IT 233 параграф за примера, ако точката на вмъкване все още не е там.
Инспекторът на стил показва, че форматирането на абзаца е стилът на заглавието, а форматирането на ниво текст е шрифтът по подразбиране на абзаца без допълнително форматиране.
Натиснете веднъж клавиша със стрелка надолу, за да преместите точката на вмъкване към следващия абзац.
Неговата информация се появява в прозореца на Style Inspector.
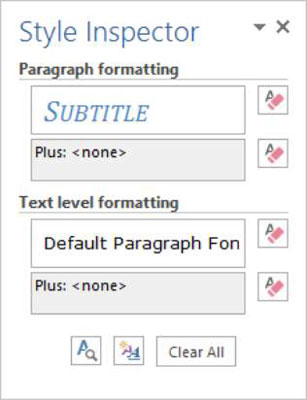
Щракнете върху бутона Reveal Formatting в долната част на панела Style Inspector.
Появява се прозорец за разкриване на форматиране, показващ подробности за форматирането на текста, където в момента се намира точката на вмъкване.
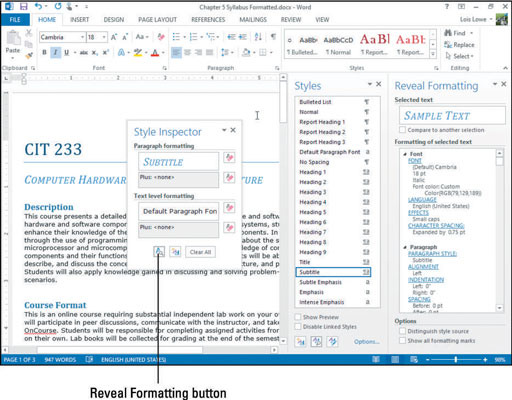
Щракнете три пъти върху абзаца, за да изберете целия текст в него и след това променете размера на шрифта на 12.
Погледнете в прозореца на задачите Reveal Formatting размера на шрифта, който показва 12 точки.
В Инспектора на стилове щракнете върху бутона Изчистване на форматирането на символи.
Ръчно приложеното форматиране на знаци се премахва, оставяйки само форматирането от стила. Размерът на шрифта се променя, защото дефиницията на стила на субтитрите изисква шрифт от 18 точки.
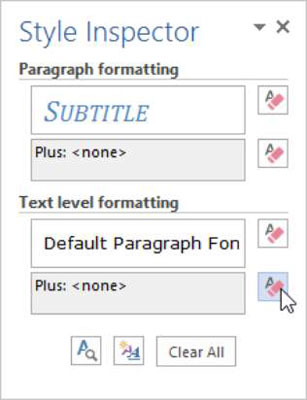
В панела Инспектор на стила щракнете върху бутона Възстановяване на нормален стил на абзац.
Стилът на субтитрите се премахва от избрания текст и текстът се появява с нормален стил.
Натиснете Ctrl+Z или щракнете върху бутона Отмяна на лентата с инструменти за бърз достъп, за да отмените последното действие.
Затворете панелите Инспектор на стилове, Стилове и Разкриване на форматиране.
Запазете документа и го затворете.
Научете как да създавате и управлявате шаблони за Word 2019 с нашето ръководство. Оптимизирайте документите си с персонализирани стилове.
Научете как да настроите отстъп на абзаци в Word 2016, за да подобрите визуалната комуникация на вашите документи.
Как да блокирам Microsoft Word да отваря файлове в режим само за четене в Windows Microsoft Word отваря файлове в режим само за четене, което прави невъзможно редактирането им? Не се притеснявайте, методите са по-долу
Как да коригирате грешки при отпечатването на неправилни документи на Microsoft Word Грешките при отпечатването на документи на Word с променени шрифтове, разхвърляни абзаци, липсващ текст или изгубено съдържание са доста чести. Въпреки това недейте
Ако сте използвали писалката или маркера, за да рисувате върху слайдовете на PowerPoint по време на презентация, можете да запазите чертежите за следващата презентация или да ги изтриете, така че следващия път, когато го покажете, да започнете с чисти слайдове на PowerPoint. Следвайте тези инструкции, за да изтриете чертежи с писалка и маркери: Изтриване на линии една в […]
Библиотеката със стилове съдържа CSS файлове, файлове с разширяем език на стиловия език (XSL) и изображения, използвани от предварително дефинирани главни страници, оформления на страници и контроли в SharePoint 2010. За да намерите CSS файлове в библиотеката със стилове на сайт за публикуване: Изберете Действия на сайта→Преглед Цялото съдържание на сайта. Появява се съдържанието на сайта. Библиотеката Style се намира в […]
Не затрупвайте аудиторията си с огромни числа. В Microsoft Excel можете да подобрите четливостта на вашите табла за управление и отчети, като форматирате числата си така, че да се показват в хиляди или милиони.
Научете как да използвате инструменти за социални мрежи на SharePoint, които позволяват на индивиди и групи да общуват, да си сътрудничат, споделят и да се свързват.
Юлианските дати често се използват в производствени среди като времеви печат и бърза справка за партиден номер. Този тип кодиране на дата позволява на търговците на дребно, потребителите и обслужващите агенти да идентифицират кога е произведен продуктът и по този начин възрастта на продукта. Юлианските дати се използват и в програмирането, военните и астрономията. Различно […]
Можете да създадете уеб приложение в Access 2016. И така, какво всъщност е уеб приложение? Е, уеб означава, че е онлайн, а приложението е просто съкращение от „приложение“. Персонализирано уеб приложение е онлайн приложение за база данни, достъпно от облака с помощта на браузър. Вие създавате и поддържате уеб приложението в настолната версия […]








