Създаване и управление на шаблони за Word 2019

Научете как да създавате и управлявате шаблони за Word 2019 с нашето ръководство. Оптимизирайте документите си с персонализирани стилове.
Целта на Microsoft Teams е да помогне на колегите да работят съвместно, като споделят файлове, водят чатове и дори участват в гласови и видео разговори. Научете как да участвате в разговор чрез Microsoft Teams , как да разговаряте насаме и да споделяте и редактирате съвместно файлове. Можете също да откриете, че имате лични срещи, аудио срещи и видео срещи чрез Teams.
Ако знаете как да заобиколите Facebook или LinkedIn, знаете какво представляват разговорите. Можете да публикувате в разговор, да отговаряте на публикации на други хора и да харесвате публикация.
Разговорите са нещо повече от начин колегите да обсъждат дадена тема. Разговорът може също да бъде важен запис на тема, нейната история и нейната история. Новодошлите в даден канал могат да разглеждат разговор и по този начин да се запознаят с даден проект. Колегите могат да разгледат разговор, за да видят как се развива даден проект, да разберат какви въпроси са били задавани в миналото и да погледнат в историята на проекта, за да видят как се е развил.
Тези страници обясняват как да маркирате разговор, като например разговор, и да създавате и отговаряте на разговори.
Харесване и маркиране на разговори
Следвайте тези стъпки, за да харесате и маркирате разговор в Teams:
Прегледайте страницата за разговори на канал.
В рамките на канал първо се появява страницата „Разговори“.
Задръжте курсора на мишката върху публикация.
Както е показано на следващата фигура, виждате три бутона:
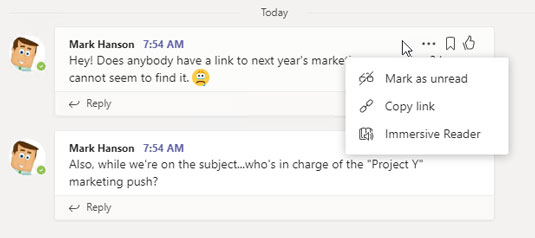
Можете да извършвате много действия с публикации в канала, включително харесване и запазване за бъдещи справки.
Започване на разговор
Следвайте тези стъпки, за да започнете разговор:
Прегледайте страницата за разговори на канал.
В текстовото поле въведете съобщение.
Под текстовото поле има инструменти за въвеждане на емоджи, хипервръзки и други екстри, както е показано. За да уведомите колега за разговора, който планирате да започнете, въведете символа at (@), последван от името на колегата в текстовото поле.
Освен да уведомявате колегите, можете да свържете разговора с други канали. Въведете символа at (@), последван от име на канал.
Натиснете Enter или щракнете върху бутона Изпращане.
Вашият разговор е видим за всички членове на екипа.
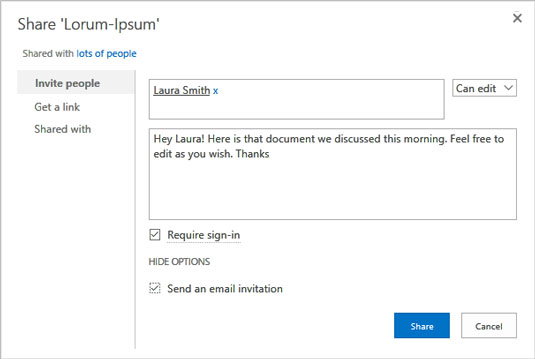
Въведете съобщение в текстовото поле, за да започнете разговор.
Публикуване в разговор
Следвайте тези стъпки, за да публикувате отговор на разговор:
Прегледайте страницата за разговори на канал.
В съобщението, на което искате да отговорите, щракнете върху бутона Отговор.
Въведете съобщението си и натиснете Enter или щракнете върху бутона Изпращане.
Понякога въпросите, коментарите и притесненията не са подходящи за всички членове на екипа. Понякога това, което се случва в разговор, е по-добре да се остави на двама души или шепа избрани колеги. Използвайте функцията за чат, за да провеждате лични разговори.
Никога не въвеждайте коментар в Teams, който не бихте искали вашият шеф или ИТ мениджър да вижда. Дори едно съобщение в чата, което се предполага, че е предназначено за няколко избрани, не е наистина лично. От съображения за сигурност и съответствие с нормативните изисквания администраторите на Teams могат да одитират и преглеждат цялото съдържание в работното пространство на Teams.
Следвайте тези стъпки, за да започнете и участвате в частен чат с един или двама души по ваш избор:
Щракнете върху бутона Нов чат в лентата за навигация в горната част на екрана.
За да намерите бутона Нов чат, потърсете иконата на писалка и хартия вляво от полето за търсене.
Когато стартирате и участвате в чатове, на страницата за чат се появява списък с последните потребители. Можете да изберете име, ако искате да вдигнете предишен разговор.
Въведете съобщението си и натиснете Enter.
Ще видите прозорец за чат, подобен на показания.
В долния десен ъгъл на екрана се появява известие, когато някой иска да разговаря с вас. Щракнете върху това известие, за да отворите прозореца за чат и да започнете да разговаряте.
В полето Въведете ново съобщение въведете съобщение и натиснете Enter или щракнете върху бутона Изпращане.
Щракнете върху бутона Добавяне на хора, за да включите още хора в чат. Този бутон се намира в горния десен ъгъл на екрана.
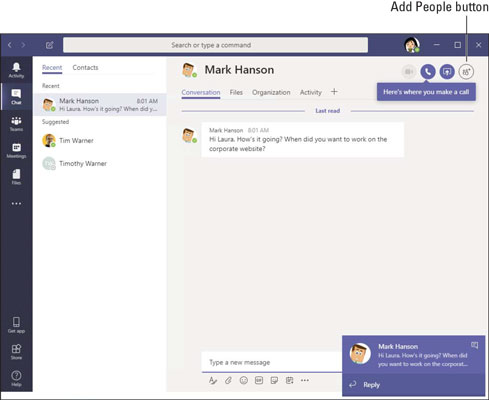
Провеждане на чат.
Разговорите и чатовете са добри и добри, но обикновено включват работа с файлове: споделяне и съвместна работа по тях. Тук са инструкции за качване на файлове в канал и съвместна работа по файл с колеги. Едно от страхотните неща за Teams е, че можете да редактирате документи на Office 365 в интерфейса на Teams.
Качване на файл в канал
Следвайте тези стъпки, за да качите файл от компютъра си в канал:
Посетете раздела Файлове на канал на Teams.
Имената на файловете, които са били качени в канала, се появяват в списък, както е показано.
Можете да щракнете върху заглавките на колоните в списъка с файлове, за да сортирате списъка по тип файл, име или дата на промяна. office-channel-файлове
Списък с файлове на канал.
Изберете хранилище за файлове.
Файловото хранилище е просто колекция от файлове, които са достъпни за вас. Менюто Файлове предлага списък с последните, запис на Microsoft Teams и евентуално повече дестинации за местоположение на файлове, както е конфигурирано от мрежовия администратор.
Щракнете върху Microsoft Teams.
Щракнете върху Качване.
Появява се диалоговият прозорец Отвори.
Изберете файла, който искате да качите и щракнете върху Отвори.
Можете да качвате повече от един файл наведнъж, като изберете повече от един файл.
Преместете мишката върху име на файл, за да видите опциите за работа с файла. Можете да отваряте, премествате, копирате и изтегляте файлове, наред с други задачи.
Сътрудничество по файл
Следвайте тези стъпки, за да отворите файл на Office 365 и да работите върху него съвместно:
В библиотека с документи щракнете върху бутона Още до името на файла, който искате да отворите.
Бутонът не казва „Още“; вместо това се появява с многоточие (три точки.) Появява се изскачащо меню.
Изберете Редактиране в Teams.
Редактирайте или редактирайте съвместно файла.
Колегите могат да редактират файл едновременно. Значка с име и икона показват къде другите работят върху файл.
Щракнете върху бутона Close, когато приключите с редактирането.
Освен че щракнете върху бутона Затваряне, можете да щракнете върху раздел в страничната лента на Teams.
Ако търсите бутон Save в уеб приложение на Office, ще търсите напразно. Редакциите се запазват автоматично, когато ги правите в уеб приложенията.
Teams предлага два начина за провеждане на среща. Можете да проведете аудио или видео среща с колега или да го направите по старомоден начин, като насрочите лична среща в конкретен ден в определено време. Продължавай да четеш.
Провеждане на видео или аудио среща
Следвайте тези стъпки, за да проведете видео или аудио среща:
Намерете човека, с когото искате да се срещнете.
Извършете глобално търсене или намерете иконата на потребителя на човека във вашия чат или история на разговорите.
Щракнете върху името на човека, за да отворите потребителската карта на този човек.
Следващата фигура показва потребителска карта. Картата изброява името на човек и показва неговото или нейното изображение.
В потребителската карта щракнете върху бутона Video Call или Audio Call.
Човекът, на когото сте се обадили, получава известие. В този момент лицето може да откаже или да приеме обаждането.
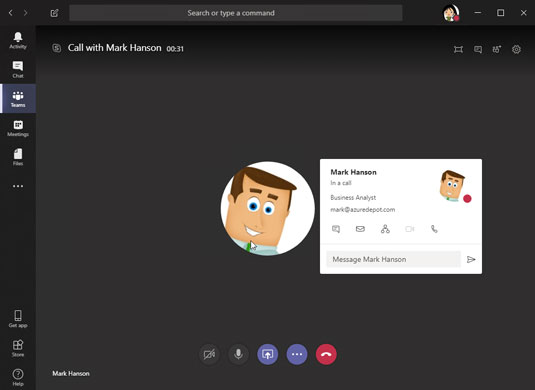
Започнете повикване, като щракнете върху бутон в потребителската карта.
Използвайте бутоните в долната част на прозореца за повикване, за да проведете или прекратите разговора:
Насрочване на среща и поканене на присъстващи
Следвайте тези стъпки, за да насрочите лична среща с колега:
Щракнете върху раздела Срещи в лентата за навигация.
Щракнете върху Планиране на среща.
Появява се прозорецът Нова среща, както е показано.
В прозореца Нова среща опишете срещата и поканете други да присъстват.
Дайте име на срещата, посочете местоположение, декларирайте кога трябва да се случи и поканете колеги.
Щракнете върху бутона График.
Срещата се въвежда във вашия календар.
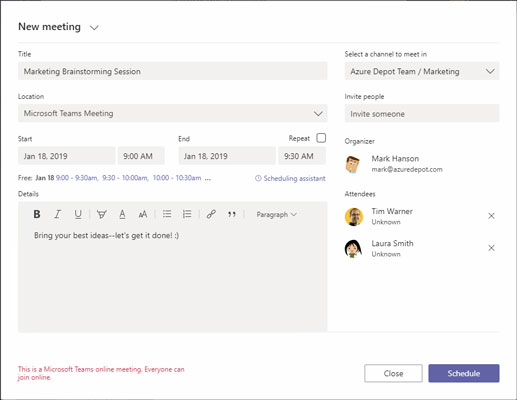
Организиране на среща.
Колегите получават покана за среща под формата на съобщение. Съобщението включва бутон Приемам, Предварително и Отказване, за да могат поканените да щракнат, за да отговорят. Среща, която е приета, се вписва незабавно в Календара.
Научете как да създавате и управлявате шаблони за Word 2019 с нашето ръководство. Оптимизирайте документите си с персонализирани стилове.
Научете как да настроите отстъп на абзаци в Word 2016, за да подобрите визуалната комуникация на вашите документи.
Как да блокирам Microsoft Word да отваря файлове в режим само за четене в Windows Microsoft Word отваря файлове в режим само за четене, което прави невъзможно редактирането им? Не се притеснявайте, методите са по-долу
Как да коригирате грешки при отпечатването на неправилни документи на Microsoft Word Грешките при отпечатването на документи на Word с променени шрифтове, разхвърляни абзаци, липсващ текст или изгубено съдържание са доста чести. Въпреки това недейте
Ако сте използвали писалката или маркера, за да рисувате върху слайдовете на PowerPoint по време на презентация, можете да запазите чертежите за следващата презентация или да ги изтриете, така че следващия път, когато го покажете, да започнете с чисти слайдове на PowerPoint. Следвайте тези инструкции, за да изтриете чертежи с писалка и маркери: Изтриване на линии една в […]
Библиотеката със стилове съдържа CSS файлове, файлове с разширяем език на стиловия език (XSL) и изображения, използвани от предварително дефинирани главни страници, оформления на страници и контроли в SharePoint 2010. За да намерите CSS файлове в библиотеката със стилове на сайт за публикуване: Изберете Действия на сайта→Преглед Цялото съдържание на сайта. Появява се съдържанието на сайта. Библиотеката Style се намира в […]
Не затрупвайте аудиторията си с огромни числа. В Microsoft Excel можете да подобрите четливостта на вашите табла за управление и отчети, като форматирате числата си така, че да се показват в хиляди или милиони.
Научете как да използвате инструменти за социални мрежи на SharePoint, които позволяват на индивиди и групи да общуват, да си сътрудничат, споделят и да се свързват.
Юлианските дати често се използват в производствени среди като времеви печат и бърза справка за партиден номер. Този тип кодиране на дата позволява на търговците на дребно, потребителите и обслужващите агенти да идентифицират кога е произведен продуктът и по този начин възрастта на продукта. Юлианските дати се използват и в програмирането, военните и астрономията. Различно […]
Можете да създадете уеб приложение в Access 2016. И така, какво всъщност е уеб приложение? Е, уеб означава, че е онлайн, а приложението е просто съкращение от „приложение“. Персонализирано уеб приложение е онлайн приложение за база данни, достъпно от облака с помощта на браузър. Вие създавате и поддържате уеб приложението в настолната версия […]








