Създаване и управление на шаблони за Word 2019

Научете как да създавате и управлявате шаблони за Word 2019 с нашето ръководство. Оптимизирайте документите си с персонализирани стилове.
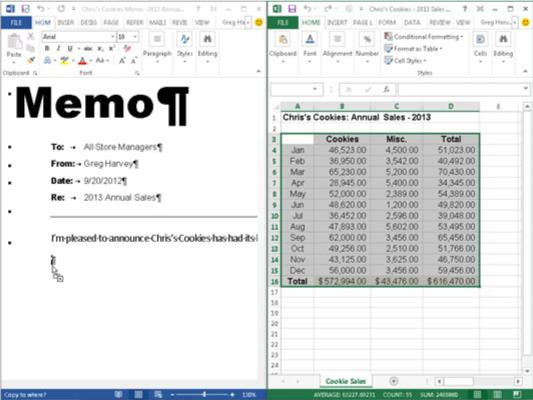
Вграждане на данни в документ на Word. Изберете опцията Показване на Windows един до друг, за да поставите прозореца на Excel 2013 непосредствено вдясно от прозореца на Word 2013.
Започнете, като изберете и плъзнете диапазон от клетки от работен лист.
Най-лесният начин да вградите таблица с данни от работен лист или диаграма е да използвате добрия стар метод на плъзгане и пускане: Просто плъзнете избраните клетки или диаграма между прозорците на програмата Excel и Word вместо на ново място в работен лист. Единственият трик за плъзгане и пускане между програми е оразмеряването и маневрирането на самите прозорци на Excel и Word.
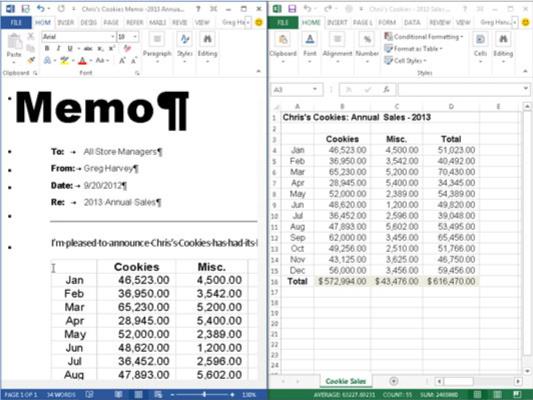
Плъзнете диапазона от клетки към новия маркер за абзац в бележката в прозореца на документа на Word.
Докато преминавате през границата между прозорците на програмата Excel и Word, показалецът на мишката променя формата си на международния символ „oh-no-you-dont”. Когато стигнете до безопасното убежище в областта на документа на Word, обаче, показалецът се променя отново, този път във формата на връх на стрелка, стърчащ от поле със знак плюс.
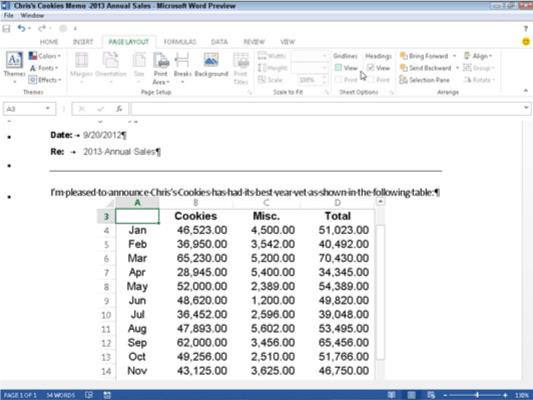
Редактирайте данните на Excel направо от Word.
Можете да го центрирате с бутона Център в лентата с инструменти за форматиране на Word. Когато щракнете двукратно върху вградената таблица (или щракнете върху таблицата веднъж и след това изберете Обект на работен лист→Редактиране от контекстното меню на таблицата), рамка с колони и редове, ленти за превъртане и разделът на листа за продажби на бисквитки се появява по чудо в долната част на масата.
Забележете също, че разделите на лентата на Word са се променили в такива на лентата на Excel. (Все едно си вкъщи, когато все още си на път.) В този момент можете да редактирате всяко от съдържанието на таблицата, като използвате командите на Excel, които вече познавате.
Редактирайте данните на Excel направо от Word.
Можете да го центрирате с бутона Център в лентата с инструменти за форматиране на Word. Когато щракнете двукратно върху вградената таблица (или щракнете върху таблицата веднъж и след това изберете Обект на работен лист→Редактиране от контекстното меню на таблицата), рамка с колони и редове, ленти за превъртане и разделът на листа за продажби на бисквитки се появява по чудо в долната част на масата.
Забележете също, че разделите на лентата на Word са се променили в такива на лентата на Excel. (Все едно си вкъщи, когато все още си на път.) В този момент можете да редактирате всяко от съдържанието на таблицата, като използвате командите на Excel, които вече познавате.
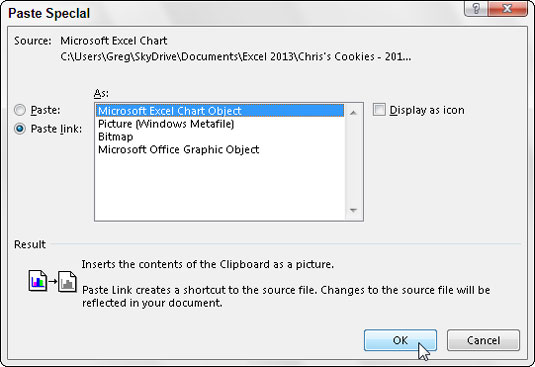
Свържете данните на Excel с документа на Word.
Изберете диаграма, която сте създали в работен лист, като щракнете с еднократно , а не двукратно. След това, след като копирате диаграмата (или избраните данни) в клипборда, като щракнете върху командата Копиране в раздела Начало на лентата на Excel, преминете към Word.
Позиционирайте точката на вмъкване в началото на абзаца, където трябва да бъде диаграмата. Изберете опцията Специално поставяне от падащото меню на бутона Поставяне в раздела Начало на лентата на Word. (Можете също да направите това, като натиснете Alt+HVS.)
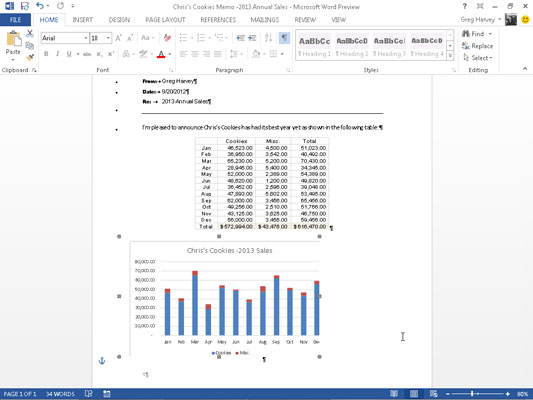
Изберете бутона за опция за поставяне на връзка и обект на диаграма на Microsoft Excel в списъчното поле.
Щракнете върху OK. Свързаната диаграма се поставя в бележката на Word.
Редактирането на данни, свързани с Excel (като диаграма или клетки), не е толкова приятно, колкото редактирането на вградени данни в работен лист. Първо, първо трябва да се върнете в Excel и да направите промените си - въпреки че можете лесно да отворите Excel и неговата работна книга, само като щракнете двукратно върху свързаната диаграма.
Хубавото обаче е, че всички промени, които правите в оригиналните данни или диаграма, незабавно се отразяват в документа на Word в момента, в който го отворите.
Научете как да създавате и управлявате шаблони за Word 2019 с нашето ръководство. Оптимизирайте документите си с персонализирани стилове.
Научете как да настроите отстъп на абзаци в Word 2016, за да подобрите визуалната комуникация на вашите документи.
Как да блокирам Microsoft Word да отваря файлове в режим само за четене в Windows Microsoft Word отваря файлове в режим само за четене, което прави невъзможно редактирането им? Не се притеснявайте, методите са по-долу
Как да коригирате грешки при отпечатването на неправилни документи на Microsoft Word Грешките при отпечатването на документи на Word с променени шрифтове, разхвърляни абзаци, липсващ текст или изгубено съдържание са доста чести. Въпреки това недейте
Ако сте използвали писалката или маркера, за да рисувате върху слайдовете на PowerPoint по време на презентация, можете да запазите чертежите за следващата презентация или да ги изтриете, така че следващия път, когато го покажете, да започнете с чисти слайдове на PowerPoint. Следвайте тези инструкции, за да изтриете чертежи с писалка и маркери: Изтриване на линии една в […]
Библиотеката със стилове съдържа CSS файлове, файлове с разширяем език на стиловия език (XSL) и изображения, използвани от предварително дефинирани главни страници, оформления на страници и контроли в SharePoint 2010. За да намерите CSS файлове в библиотеката със стилове на сайт за публикуване: Изберете Действия на сайта→Преглед Цялото съдържание на сайта. Появява се съдържанието на сайта. Библиотеката Style се намира в […]
Не затрупвайте аудиторията си с огромни числа. В Microsoft Excel можете да подобрите четливостта на вашите табла за управление и отчети, като форматирате числата си така, че да се показват в хиляди или милиони.
Научете как да използвате инструменти за социални мрежи на SharePoint, които позволяват на индивиди и групи да общуват, да си сътрудничат, споделят и да се свързват.
Юлианските дати често се използват в производствени среди като времеви печат и бърза справка за партиден номер. Този тип кодиране на дата позволява на търговците на дребно, потребителите и обслужващите агенти да идентифицират кога е произведен продуктът и по този начин възрастта на продукта. Юлианските дати се използват и в програмирането, военните и астрономията. Различно […]
Можете да създадете уеб приложение в Access 2016. И така, какво всъщност е уеб приложение? Е, уеб означава, че е онлайн, а приложението е просто съкращение от „приложение“. Персонализирано уеб приложение е онлайн приложение за база данни, достъпно от облака с помощта на браузър. Вие създавате и поддържате уеб приложението в настолната версия […]








