Създаване и управление на шаблони за Word 2019

Научете как да създавате и управлявате шаблони за Word 2019 с нашето ръководство. Оптимизирайте документите си с персонализирани стилове.
Освен ако не промените настройките за автоматично архивиране на Outlook, Outlook не архивира вашите елементи автоматично. Някои фирми обаче може да го активират за своите потребители. Вместо това други компании може да използват услуга за автоматично изтриване, за да изчистят стари съобщения, но проверете правилата на вашата компания за запазване на имейли, преди да направите каквито и да е промени в настройките за автоматично архивиране.
Ако искате да включите AutoArchive, да видите как Outlook е настроен да архивира старите ви елементи или да промените начина, по който Outlook върши работата, следвайте тези стъпки:
Изберете раздела Файл и щракнете върху бутона Опции.
Отваря се диалоговият прозорец Опции на Outlook.
Щракнете върху бутона Разширени в навигационния екран вляво.
Появяват се опциите за работа със страници на Outlook.
В секцията Автоархивиране щракнете върху бутона Настройки за автоматично архивиране.
Отваря се диалоговият прозорец Автоархивиране.
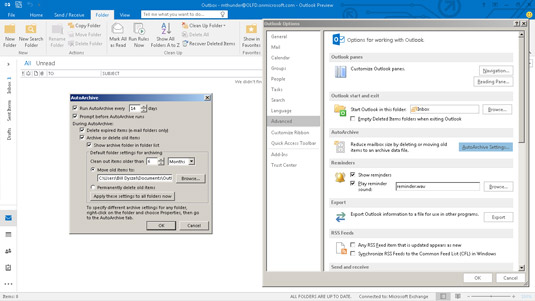
Диалогов прозорец за автоматично архивиране.
Не преминавайте през диалоговия прозорец за автоматично архивиране, променяйки нещата волю-неволю — поне не, докато не погледнете какво вече е настроено. Четири важни неща, които диалоговият прозорец за автоматично архивиране обикновено ви казва:
Дали функцията за автоматично архивиране е включена
Колко често Outlook архивира елементи
Колко стари трябва да са елементите, за да може Outlook да ги изпрати в архива
Името и местоположението на архивния файл
Ако включите автоматичното архивиране, без да променяте някоя от другите настройки за автоматично архивиране, Outlook автоматично архивира елементи на всеки 14 дни, изпращайки елементи, които са на повече от шест месеца, към архивния файл, посочен в диалоговия прозорец за автоматично архивиране. За повечето хора тези настройки са добре.
Някои хора предпочитат да изключат функцията за автоматично архивиране и да стартират процеса на архивиране ръчно. Можете да включите или изключите процеса на AutoArchive, като изберете или премахнете отметката от квадратчето Run AutoArchive Every в горната част на диалоговия прозорец AutoArchive. Можете също да промените колко често се изпълнява AutoArchive, като замените 14 в текстовото поле с произволно число между 1 и 60.
Ако всичко, което правите, е да включите AutoArchive и да не правите други промени тук, може да се изненадате да разберете, че вашата входяща поща — както и някои други папки — няма да бъдат автоматично архивирани. Всяка папка има свои собствени настройки за автоматично архивиране, които могат да се различават от настройките за автоматично архивиране на други папки.
Ако искате да архивирате автоматично всичките си папки с идентични настройки, не забравяйте да щракнете и върху бутона Прилагане на тези настройки към всички папки сега в диалоговия прозорец Автоархивиране — тоест всички папки с изключение на папката Контакти, която не може да бъде архивирана. Автоархивирането на всичките ви папки може да не е страхотна идея, ако никога не почиствате изтритите си елементи или папките с нежелана поща – ще архивирате много спам и изтрити съобщения.
Научете как да създавате и управлявате шаблони за Word 2019 с нашето ръководство. Оптимизирайте документите си с персонализирани стилове.
Научете как да настроите отстъп на абзаци в Word 2016, за да подобрите визуалната комуникация на вашите документи.
Как да блокирам Microsoft Word да отваря файлове в режим само за четене в Windows Microsoft Word отваря файлове в режим само за четене, което прави невъзможно редактирането им? Не се притеснявайте, методите са по-долу
Как да коригирате грешки при отпечатването на неправилни документи на Microsoft Word Грешките при отпечатването на документи на Word с променени шрифтове, разхвърляни абзаци, липсващ текст или изгубено съдържание са доста чести. Въпреки това недейте
Ако сте използвали писалката или маркера, за да рисувате върху слайдовете на PowerPoint по време на презентация, можете да запазите чертежите за следващата презентация или да ги изтриете, така че следващия път, когато го покажете, да започнете с чисти слайдове на PowerPoint. Следвайте тези инструкции, за да изтриете чертежи с писалка и маркери: Изтриване на линии една в […]
Библиотеката със стилове съдържа CSS файлове, файлове с разширяем език на стиловия език (XSL) и изображения, използвани от предварително дефинирани главни страници, оформления на страници и контроли в SharePoint 2010. За да намерите CSS файлове в библиотеката със стилове на сайт за публикуване: Изберете Действия на сайта→Преглед Цялото съдържание на сайта. Появява се съдържанието на сайта. Библиотеката Style се намира в […]
Не затрупвайте аудиторията си с огромни числа. В Microsoft Excel можете да подобрите четливостта на вашите табла за управление и отчети, като форматирате числата си така, че да се показват в хиляди или милиони.
Научете как да използвате инструменти за социални мрежи на SharePoint, които позволяват на индивиди и групи да общуват, да си сътрудничат, споделят и да се свързват.
Юлианските дати често се използват в производствени среди като времеви печат и бърза справка за партиден номер. Този тип кодиране на дата позволява на търговците на дребно, потребителите и обслужващите агенти да идентифицират кога е произведен продуктът и по този начин възрастта на продукта. Юлианските дати се използват и в програмирането, военните и астрономията. Различно […]
Можете да създадете уеб приложение в Access 2016. И така, какво всъщност е уеб приложение? Е, уеб означава, че е онлайн, а приложението е просто съкращение от „приложение“. Персонализирано уеб приложение е онлайн приложение за база данни, достъпно от облака с помощта на браузър. Вие създавате и поддържате уеб приложението в настолната версия […]








