Създаване и управление на шаблони за Word 2019

Научете как да създавате и управлявате шаблони за Word 2019 с нашето ръководство. Оптимизирайте документите си с персонализирани стилове.
Microsoft Teams е основна технология в Microsoft 365 Business. Това е центърът за работа в екип за днешната работна сила. За да започнете да разбирате силата на Microsoft Teams, помислете, че в рамките на две години след издаването му той е бил приет от повече от 125 000 организации на 181 пазара на 29 езика с над 120 милиона активни потребители. Броят на компаниите, използващи Microsoft Teams, продължава да расте.
Всяка организация има лица, които вземат решения и като ИТ администратор, от вас зависи да знаете възможностите на софтуера, който предлагате . Ето какво трябва да знаете за Microsoft Teams. Microsoft Teams може да бъде достъпен от уеб браузър, настолно приложение или мобилно приложение. Можете да провеждате индивидуални или групови аудио и видео разговори, да споделяте екран по време на уеб конферентна връзка, да планирате срещи, да записвате срещи и да използвате до 1 TB хранилище на потребител.
Като ИТ администратор имате инструменти за управление на приложения на трети страни, които могат да бъдат интегрирани с Microsoft Teams. Достъпни са отчети за събиране на употреба и можете да конфигурирате настройки с политики, специфични за вашата организация. За спокойствие, Microsoft Teams има 99,9 процента финансово подкрепено споразумение за ниво на обслужване от Microsoft. С други думи, услугата има 0,1 процента (а не 10 процента) шанс да падне; ако надвиши това, Microsoft ще трябва да компенсира своите абонати определена сума.
И така, какво можете да правите с Microsoft Teams? Накратко:
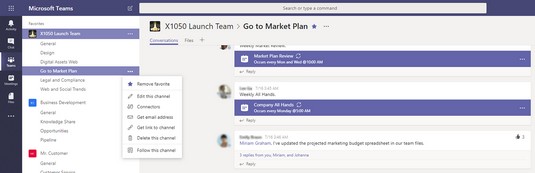
Получаване на имейл адреса за канал на Microsoft Teams.
Microsoft Teams има вградена интеграция с Exchange Online, така че потребителите могат да препращат имейли от своята пощенска кутия на Outlook в канал на Microsoft Teams. Тази функция е полезна, ако имате имейл, който може да бъде ценен за настоящите и бъдещите членове на екипа. Всеки канал в център на Microsoft Teams има собствен имейл адрес, който може да бъде получен чрез щракване върху многоточия до името на канала.
Технологията е адаптивна, така че потребителите могат да приспособят работното си пространство според начина, по който работят. Например в център на Microsoft Teams потребителите могат да създават канали, за да водят по-фокусиран разговор по конкретни теми. Потребителите могат да закачат важен файл в раздели, така че другите да имат бърз достъп до файла с едно щракване.
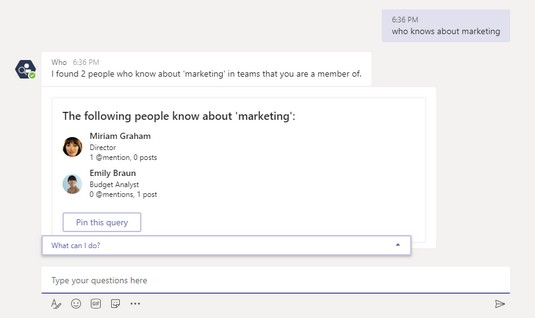
Поискайте помощ от Who-Bot в Microsoft Teams.
Microsoft Teams използва интелигентните възможности на Microsoft Graph, за да можете да увеличите производителността във вашата организация. Да предположим, че имате нужда от помощ при създаването на маркетингови материали. В рамките на Microsoft Teams вие питате Who-Bot за списък с хора във вашата организация, които имат опит в маркетинга.
Като ИТ администратор можете да отидете в Центъра за сигурност и съответствие и да зададете регистрационни файлове за одит на сигнали или търсене за всички потребителски и администраторски дейности в Microsoft Teams. От Microsoft Teams можете също да извършвате търсене на съдържание на всички данни и да експортирате данните в подкрепа на искания за съответствие или съдебни спорове.
Пригответе се да разширите речника си на Microsoft Teams с думи като командна лента, раздели, бот, @споменавания и червени удари, когато пускате Microsoft Teams. След това добавете масови социални медии, като емоджи, стикери и Giphys.
Потребителският интерфейс на Microsoft Teams е последователен независимо дали използвате уеб версията или настолното приложение. Ключовите елементи в потребителския интерфейс са подробно описани в следния списък:

Потребителският интерфейс на Microsoft Teams.
Вижте тук, за да научите повече за плюсовете и минусите на Microsoft 365 Cloud .
Научете как да създавате и управлявате шаблони за Word 2019 с нашето ръководство. Оптимизирайте документите си с персонализирани стилове.
Научете как да настроите отстъп на абзаци в Word 2016, за да подобрите визуалната комуникация на вашите документи.
Как да блокирам Microsoft Word да отваря файлове в режим само за четене в Windows Microsoft Word отваря файлове в режим само за четене, което прави невъзможно редактирането им? Не се притеснявайте, методите са по-долу
Как да коригирате грешки при отпечатването на неправилни документи на Microsoft Word Грешките при отпечатването на документи на Word с променени шрифтове, разхвърляни абзаци, липсващ текст или изгубено съдържание са доста чести. Въпреки това недейте
Ако сте използвали писалката или маркера, за да рисувате върху слайдовете на PowerPoint по време на презентация, можете да запазите чертежите за следващата презентация или да ги изтриете, така че следващия път, когато го покажете, да започнете с чисти слайдове на PowerPoint. Следвайте тези инструкции, за да изтриете чертежи с писалка и маркери: Изтриване на линии една в […]
Библиотеката със стилове съдържа CSS файлове, файлове с разширяем език на стиловия език (XSL) и изображения, използвани от предварително дефинирани главни страници, оформления на страници и контроли в SharePoint 2010. За да намерите CSS файлове в библиотеката със стилове на сайт за публикуване: Изберете Действия на сайта→Преглед Цялото съдържание на сайта. Появява се съдържанието на сайта. Библиотеката Style се намира в […]
Не затрупвайте аудиторията си с огромни числа. В Microsoft Excel можете да подобрите четливостта на вашите табла за управление и отчети, като форматирате числата си така, че да се показват в хиляди или милиони.
Научете как да използвате инструменти за социални мрежи на SharePoint, които позволяват на индивиди и групи да общуват, да си сътрудничат, споделят и да се свързват.
Юлианските дати често се използват в производствени среди като времеви печат и бърза справка за партиден номер. Този тип кодиране на дата позволява на търговците на дребно, потребителите и обслужващите агенти да идентифицират кога е произведен продуктът и по този начин възрастта на продукта. Юлианските дати се използват и в програмирането, военните и астрономията. Различно […]
Можете да създадете уеб приложение в Access 2016. И така, какво всъщност е уеб приложение? Е, уеб означава, че е онлайн, а приложението е просто съкращение от „приложение“. Персонализирано уеб приложение е онлайн приложение за база данни, достъпно от облака с помощта на браузър. Вие създавате и поддържате уеб приложението в настолната версия […]








