Създаване и управление на шаблони за Word 2019

Научете как да създавате и управлявате шаблони за Word 2019 с нашето ръководство. Оптимизирайте документите си с персонализирани стилове.
В общ смисъл, обобщените таблици на Excel вземат голямо количество информация и кондензират тези данни в отчет, който ви казва нещо полезно или интересно. Например, погледнете следната таблица.
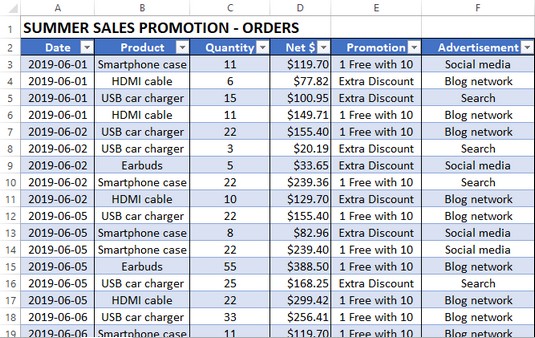
Някои страхотни данни, но как ги разбирате?
Тази таблица съдържа над 100 записа, всеки от които е поръчка от промоция на продажби. Това не е много данни в по-широката схема на нещата, но опитът да се осмисли дори този сравнително малък набор от данни само чрез разглеждане на съдържанието на таблицата е безполезен. Например, колко слушалки са продадени чрез реклама в социалните мрежи? Кой знае? А, но сега погледнете изображението по-долу, което показва обобщена таблица на Excel, изградена от данните за поръчката. Този отчет представя в таблица броя продадени единици за всеки продукт въз основа на всяка промоция. От тук можете бързо да видите, че 322 слушалки са били продадени чрез реклама в социалните медии. Това правят обобщените таблици.
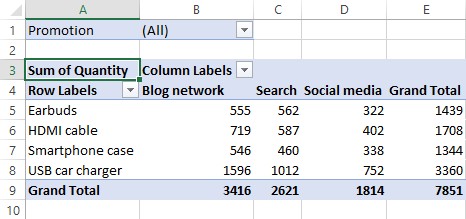
Обобщената таблица създава ред от хаоса от данни.
Обобщените таблици ви помагат да анализирате големи количества данни, като извършвате три операции: групиране на данните в категории; обобщаване на данните чрез изчисления; и филтриране на данните, за да се покажат само записите, с които искате да работите:
Можете също да създадете свое собствено групиране, след като изградите своята обобщена таблица. Например, ако вашите данни имат поле за държава, можете да създадете обобщена таблица, за да групирате всички записи, които имат една и съща стойност за държава. Когато направите това, можете допълнително да групирате уникалните стойности на държавата в континенти: Северна Америка, Южна Америка, Европа и т.н.
Още по-мощна, обобщената таблица може да показва обобщения за една групировка, разбита по друга. Например, да предположим, че вашите данни за продажбите също имат поле за продукт. Можете да настроите обобщена таблица, която да показва общите продажби за всеки продукт, разбити по регион.
Можете да се ускорите с обобщените таблици много бързо, след като научите няколко ключови понятия. Трябва да разберете функциите, които съставляват типичната обобщена таблица, особено четирите области – ред, колона, данни и филтър – към които добавяте полета от вашите данни. Вижте следните функции на обобщена таблица:
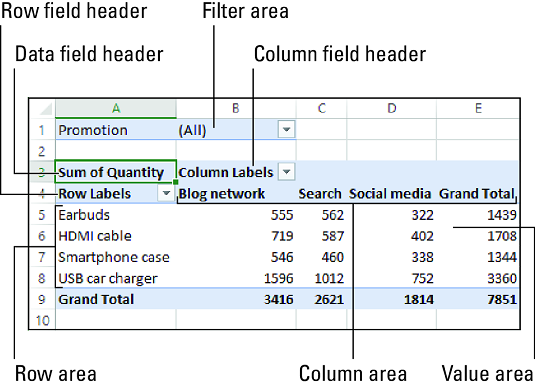
Характеристиките на типичната обобщена таблица.
Научете как да създавате и управлявате шаблони за Word 2019 с нашето ръководство. Оптимизирайте документите си с персонализирани стилове.
Научете как да настроите отстъп на абзаци в Word 2016, за да подобрите визуалната комуникация на вашите документи.
Как да блокирам Microsoft Word да отваря файлове в режим само за четене в Windows Microsoft Word отваря файлове в режим само за четене, което прави невъзможно редактирането им? Не се притеснявайте, методите са по-долу
Как да коригирате грешки при отпечатването на неправилни документи на Microsoft Word Грешките при отпечатването на документи на Word с променени шрифтове, разхвърляни абзаци, липсващ текст или изгубено съдържание са доста чести. Въпреки това недейте
Ако сте използвали писалката или маркера, за да рисувате върху слайдовете на PowerPoint по време на презентация, можете да запазите чертежите за следващата презентация или да ги изтриете, така че следващия път, когато го покажете, да започнете с чисти слайдове на PowerPoint. Следвайте тези инструкции, за да изтриете чертежи с писалка и маркери: Изтриване на линии една в […]
Библиотеката със стилове съдържа CSS файлове, файлове с разширяем език на стиловия език (XSL) и изображения, използвани от предварително дефинирани главни страници, оформления на страници и контроли в SharePoint 2010. За да намерите CSS файлове в библиотеката със стилове на сайт за публикуване: Изберете Действия на сайта→Преглед Цялото съдържание на сайта. Появява се съдържанието на сайта. Библиотеката Style се намира в […]
Не затрупвайте аудиторията си с огромни числа. В Microsoft Excel можете да подобрите четливостта на вашите табла за управление и отчети, като форматирате числата си така, че да се показват в хиляди или милиони.
Научете как да използвате инструменти за социални мрежи на SharePoint, които позволяват на индивиди и групи да общуват, да си сътрудничат, споделят и да се свързват.
Юлианските дати често се използват в производствени среди като времеви печат и бърза справка за партиден номер. Този тип кодиране на дата позволява на търговците на дребно, потребителите и обслужващите агенти да идентифицират кога е произведен продуктът и по този начин възрастта на продукта. Юлианските дати се използват и в програмирането, военните и астрономията. Различно […]
Можете да създадете уеб приложение в Access 2016. И така, какво всъщност е уеб приложение? Е, уеб означава, че е онлайн, а приложението е просто съкращение от „приложение“. Персонализирано уеб приложение е онлайн приложение за база данни, достъпно от облака с помощта на браузър. Вие създавате и поддържате уеб приложението в настолната версия […]








