Създаване и управление на шаблони за Word 2019

Научете как да създавате и управлявате шаблони за Word 2019 с нашето ръководство. Оптимизирайте документите си с персонализирани стилове.
Изданието на Microsoft Word за 2016 г. е пълен с функции и може да се похвали със способността за опростяване на работните процеси и обединяване на работни групи. Това означава за вас, че това е много по-лесен продукт за използване в сравнение с предишните версии. С богати на функции промени, вградени в бутоните и разделите на лентата на задачите на Word 2016, никога не е било толкова лесно да създавате и редактирате документи на Microsoft Word.
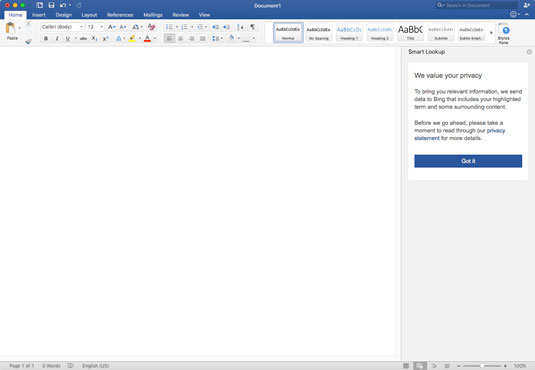
Началният екран на Word 2016.
Бъдете сигурни, че след последната версия на Microsoft Word през 2013 г. разделите Начало, Препратки и Преглед, както и много от бутоните не са се променили много. Те изглеждат малко по-различно, но местоположението и функционалността на всички бутони са по същество еднакви.
Някои от промените, включени в изданието на Word 2016, са разделени на групи, както следва.
В горния десен ъгъл на приложението можете да намерите бутон S за споделяне . Този бутон ви позволява да каните хора да бъдат съавтор на вашата работа с вас, както и предоставя опции за споделяне на облачни връзки към вашите документи. Бутонът също така съдържа възможността за изпращане на документи по имейл до други в Word (.docx) и .PDF формати.
За да използвате бутона Споделяне, първо трябва да го настроите да записва в облака. Ако не сте направили това, можете лесно да го направите, като щракнете или докоснете иконата на диска в горния ляв ъгъл на синята лента. Ще бъдете подканени да изберете облака (OneDrive) или локална папка. Просто изберете опцията за облак, за да продължите.
Точно под бутона Споделяне е икона на щастливо лице. Този нов бутон/икона е бутон за обратна връзка от потребителя, така че можете да правите предложения до Microsoft какво да добавите или подобрите при следващото им издание на продукта.
Като отидете до раздела Дизайн, разположен в областта на синята лента на Word 2016, можете да зададете настройки по подразбиране за вашите документи. Можете да изберете персонализирани цветове на връзките, да зададете шрифтовете си както в размер, така и в стил, както и разстояние между абзаците и вграждане на водни знаци.
Като се придвижите до раздела I n sert , можете да добавяте персонализирани елементи към вашите документи, като например вмъкване на снимки, таблици, SmartArt, диаграми на Excel, връзки и стандартните заглавки, долни колонтитули и номера на страници, с които вече сте свикнали.
Придвижете се до раздела Оформление, за да зададете полета, колони, прекъсвания на страници, отстъпи и разстояние между редовете.
От M ailings раздела можете да създавате етикети и пликове, както и достъп на функцията Mail Merge. Това, което прави Mail Merge, е да създава персонализирани писма или имейли за списък с масови пощенски съобщения от писмо с формуляр. Просто следвайте бутоните отляво надясно в лентата на задачите, за да завършите успешно и да обедините. След това ще се попълни списък, който ви пита какво искате да направите със сливането. Например, отпечатвайте, изпращайте имейл и запазвайте отделни документи.
За да използвате функцията за обединяване на поща, първо трябва да зададете Outlook 2016 като имейл клиент по подразбиране. И вашите версии на Outlook и Word трябва да съвпадат. Например Outlook 2016 v. 15.14.1 трябва да съвпада с номера на версията на Word 2016.
На V iew раздела на новия Словото 2016 г., имате възможности за овладяването на няколко прозореца. Можете да зададете персонализирана подредба на прозорците, прозорци на разделен екран и бързо да превключвате между прозорците и дори да превключвате от стандартното оформление за печат към ново уеб оформление, което автоматично премахва полетата и прекъсванията на страниците.
Функцията View работи най-добре, когато приложението е в режим на цял екран и/или работите от компютър със сензорен екран.
За тези от вас, които са свикнали да работят със стария софтуер и имат проблеми с приспособяването към промяна, не се притеснявайте! Все още можете да получите достъп до старите методи, като щракнете с десния бутон на мишката и изберете Параграф или като използвате лентата с менюта на софтуера.
Интелигентно търсене — Microsoft премахна стандартния речник от офис пакета от приложения и го замени с задвижван от Bing прозорец за търсене, който се плъзга отдясно, когато решите да използвате Smart Lookup. Той работи подобно на уеб браузър и ви предоставя уики връзки, дефиниции, изображения и свързани уебсайтове – цялото съдържание, което можете просто да плъзнете и пуснете направо във вашия документ.
Писане в реално време — Ако изберете да запазите документите си в OneDrive (облака на Microsoft), той ще продължи да записва в реално време, което означава, че можете да влезете в Word 2016 от всяко устройство и да продължите точно откъдето сте спрели. Това също означава, че вече няма да се налага да спирате и да запазвате копие на работата си за архивиране.
Изпращане на имейли — Можете да изпращате имейли по два начина с Microsoft Word 2016. Можете или да използвате бутона за споделяне, за да изпратите един прикачен файл. Или ако изпращате масови имейли, можете да използвате функцията за сливане на поща, разположена в раздела за изпращане на поща на приложението.
С новите функции на Microsoft Word и полу-новото оформление можете лесно да навигирате и да създавате страхотен документ — дори ако използвате сензорен екран.
Научете как да създавате и управлявате шаблони за Word 2019 с нашето ръководство. Оптимизирайте документите си с персонализирани стилове.
Научете как да настроите отстъп на абзаци в Word 2016, за да подобрите визуалната комуникация на вашите документи.
Как да блокирам Microsoft Word да отваря файлове в режим само за четене в Windows Microsoft Word отваря файлове в режим само за четене, което прави невъзможно редактирането им? Не се притеснявайте, методите са по-долу
Как да коригирате грешки при отпечатването на неправилни документи на Microsoft Word Грешките при отпечатването на документи на Word с променени шрифтове, разхвърляни абзаци, липсващ текст или изгубено съдържание са доста чести. Въпреки това недейте
Ако сте използвали писалката или маркера, за да рисувате върху слайдовете на PowerPoint по време на презентация, можете да запазите чертежите за следващата презентация или да ги изтриете, така че следващия път, когато го покажете, да започнете с чисти слайдове на PowerPoint. Следвайте тези инструкции, за да изтриете чертежи с писалка и маркери: Изтриване на линии една в […]
Библиотеката със стилове съдържа CSS файлове, файлове с разширяем език на стиловия език (XSL) и изображения, използвани от предварително дефинирани главни страници, оформления на страници и контроли в SharePoint 2010. За да намерите CSS файлове в библиотеката със стилове на сайт за публикуване: Изберете Действия на сайта→Преглед Цялото съдържание на сайта. Появява се съдържанието на сайта. Библиотеката Style се намира в […]
Не затрупвайте аудиторията си с огромни числа. В Microsoft Excel можете да подобрите четливостта на вашите табла за управление и отчети, като форматирате числата си така, че да се показват в хиляди или милиони.
Научете как да използвате инструменти за социални мрежи на SharePoint, които позволяват на индивиди и групи да общуват, да си сътрудничат, споделят и да се свързват.
Юлианските дати често се използват в производствени среди като времеви печат и бърза справка за партиден номер. Този тип кодиране на дата позволява на търговците на дребно, потребителите и обслужващите агенти да идентифицират кога е произведен продуктът и по този начин възрастта на продукта. Юлианските дати се използват и в програмирането, военните и астрономията. Различно […]
Можете да създадете уеб приложение в Access 2016. И така, какво всъщност е уеб приложение? Е, уеб означава, че е онлайн, а приложението е просто съкращение от „приложение“. Персонализирано уеб приложение е онлайн приложение за база данни, достъпно от облака с помощта на браузър. Вие създавате и поддържате уеб приложението в настолната версия […]








