Създаване и управление на шаблони за Word 2019

Научете как да създавате и управлявате шаблони за Word 2019 с нашето ръководство. Оптимизирайте документите си с персонализирани стилове.
Microsoft OneNote 2016 модернизира външния вид на разделите, за да съответства на останалата част от пакета приложения на Office 2016, и добави някои нови функции, които правят това приложение за водене на бележки.
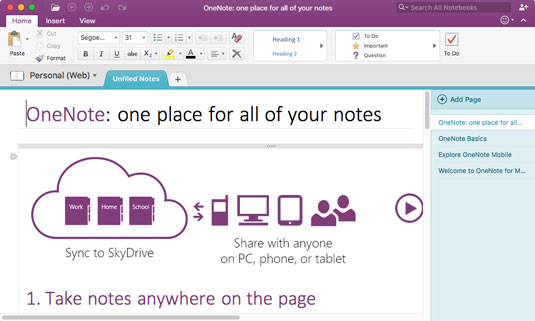
OneNote 2016 има модерен външен вид.
Microsoft OneNote е единственото приложение за пакет Microsoft Office, което можете да изтеглите и използвате безплатно без лиценз за пакета или абонамент за 365. Настолното приложение е достъпно чрез Windows Store, Mac App Store и, разбира се, е включено в пакета за изтегляне на Office пакет.
Потребителите на компютри ще видят по-нови функции и подобрения преди потребителите на Mac. Например, с OneNote за Mac вече можете да рисувате, скицирате и пишете бележки на ръка. Това е достъпно в OneNote за Windows от версията от 2013 г., която придружава издаването на Surface, Surface RT и Surface Pro.
Някои от новите функции на OneNote 2016 са, както следва:
Office Lens — Microsoft OneNote вече пусна сестринско приложение, което е достъпно на всички платформи за смартфони, наречено Office Lens. Това приложение ви позволява да правите снимки с телефона си и да ги изпращате директно до OneNote 2016. Приложението също така преобразува изображения на блоков текст или уравнения в лесни за четене, компютърно форматирани страници. За да използвате тази допълнителна функция, намерете и изтеглете Office Lens от магазина за приложения за смартфони.
Бележки от мрежата с Microsoft Edge — Ако използвате Windows 10 и новия браузър Microsoft Edge, вече можете да рисувате направо на страницата и да изрежете бележката, която сте създали, с щракването на един бутон в горната дясна област на инструмента/адресната лента.
Имайте предвид, че тази функция не е достъпна за потребителите на Mac, освен ако Windows 10 не е виртуализиран или двойно зареден на компютъра Mac.
Изпращайте бележки до себе си по имейл — Microsoft добави [email protected] като начин за лесно събиране на имейли и изпращане на вашия бележник в OneNote. Защо? Някои хора съхраняват много големи имейл архиви, за да могат да се позовават на съдържанието, ако е необходимо; в зависимост от броя на проектите, по които работите, разполагането на тази информация на едно място може да се окаже много удобно.
За да настроите имейл адресите си да се използват в OneNote, посетете страницата с настройки за имейл и изберете адреса, от който искате OneNote да приема входяща поща. Ако вашият имейл адрес не се показва като избор, щракнете върху връзката „Не виждайте имейл адреса, който искате да добавите“ и следвайте подканите.
Споделяне — Вече имате възможността с Microsoft OneNote 2016 да споделяте вашите бележници и да си сътрудничите с други по съдържанието на бележниците. Щракнете или докоснете иконата на човек в горния десен ъгъл на приложението и изберете да изпратите имейл, да качите или експортирате своя бележник.
Синхронизиране — OneNote 2016 вече предлага възможност за синхронизиране на преносими компютри между множество платформи и множество версии на приложения. За разлика от OneNote 2013, версията 2016 е съвместима с преносими компютри от по-стари версии на продукта. Например, ако използвате OneNote 2016 на компютър с Windows 10, OneNote Mobile на смартфон и OneNote 2008 на Mac, всичките ви преносими компютри ще бъдат еднакви на всички устройства.
Smart Lookup — Microsoft добави Smart Lookup (известен още като Insights от Bing) към интерфейса на OneNote 2016. Това означава, че можете лесно да добавяте повече информация към вашия бележник под формата на снимки, изследвания, връзки и уеб статии. За достъп до Smart Lookup щракнете с десния бутон върху елемента, върху който искате да съберете повече данни, и пуснете и плъзнете данните във вашия бележник.
Кажи ми — OneNote също включва функцията „Кажи ми“, както при другите приложения в пакета Office 2016. Tell Me може да ви помогне да използвате функциите на приложението OneNote, което никога преди не сте използвали, както и да направи други функции по-бързи и по-лесни за достъп и използване.
За да използвате „Кажи ми“, щракнете или докоснете полето за търсене или въпросителния знак в горния десен ъгъл и въведете заявката си. Ако сте конкретни, приложението ще изпълни функцията вместо вас. Ако въведете ключова дума, тя ще покаже падащ списък с опции, от които да избирате. Например „Добавяне на нов бележник“ ще направи точно това, от друга страна „Бележник“ ще покаже падащ списък, който предлага опции като добавяне, експортиране, печат и т.н. Щракнете или докоснете съответната опция.
Научете как да създавате и управлявате шаблони за Word 2019 с нашето ръководство. Оптимизирайте документите си с персонализирани стилове.
Научете как да настроите отстъп на абзаци в Word 2016, за да подобрите визуалната комуникация на вашите документи.
Как да блокирам Microsoft Word да отваря файлове в режим само за четене в Windows Microsoft Word отваря файлове в режим само за четене, което прави невъзможно редактирането им? Не се притеснявайте, методите са по-долу
Как да коригирате грешки при отпечатването на неправилни документи на Microsoft Word Грешките при отпечатването на документи на Word с променени шрифтове, разхвърляни абзаци, липсващ текст или изгубено съдържание са доста чести. Въпреки това недейте
Ако сте използвали писалката или маркера, за да рисувате върху слайдовете на PowerPoint по време на презентация, можете да запазите чертежите за следващата презентация или да ги изтриете, така че следващия път, когато го покажете, да започнете с чисти слайдове на PowerPoint. Следвайте тези инструкции, за да изтриете чертежи с писалка и маркери: Изтриване на линии една в […]
Библиотеката със стилове съдържа CSS файлове, файлове с разширяем език на стиловия език (XSL) и изображения, използвани от предварително дефинирани главни страници, оформления на страници и контроли в SharePoint 2010. За да намерите CSS файлове в библиотеката със стилове на сайт за публикуване: Изберете Действия на сайта→Преглед Цялото съдържание на сайта. Появява се съдържанието на сайта. Библиотеката Style се намира в […]
Не затрупвайте аудиторията си с огромни числа. В Microsoft Excel можете да подобрите четливостта на вашите табла за управление и отчети, като форматирате числата си така, че да се показват в хиляди или милиони.
Научете как да използвате инструменти за социални мрежи на SharePoint, които позволяват на индивиди и групи да общуват, да си сътрудничат, споделят и да се свързват.
Юлианските дати често се използват в производствени среди като времеви печат и бърза справка за партиден номер. Този тип кодиране на дата позволява на търговците на дребно, потребителите и обслужващите агенти да идентифицират кога е произведен продуктът и по този начин възрастта на продукта. Юлианските дати се използват и в програмирането, военните и астрономията. Различно […]
Можете да създадете уеб приложение в Access 2016. И така, какво всъщност е уеб приложение? Е, уеб означава, че е онлайн, а приложението е просто съкращение от „приложение“. Персонализирано уеб приложение е онлайн приложение за база данни, достъпно от облака с помощта на браузър. Вие създавате и поддържате уеб приложението в настолната версия […]








