Създаване и управление на шаблони за Word 2019

Научете как да създавате и управлявате шаблони за Word 2019 с нашето ръководство. Оптимизирайте документите си с персонализирани стилове.
Word е доста страхотен за доста версии сега. Това е може би най-доброто и най-пълно приложение за текстообработка в света. Всеки път, когато излезе нова версия на Word, се чудя „Какво друго биха могли да добавят към нея?“ Е, Microsoft измисли няколко интересни функции в Word 2019, които вероятно не сте знаели, че имате нужда, но няма да искате да живеете, без да продължите напред.
Може да видите някаква документация на Microsoft, която казва, че функциите, описани в тази статия, са достъпни само за абонати на Office 365, но това предупреждение е остаряло и не се отнася за Office 2019.
Инструментите за обучение е колекция от инструменти, които помагат при четенето с разбиране – нова функция на Word 2019. Той предлага разнообразие от полезни функции, за да помогне на хората, на които им е трудно да четат обикновен текст на екрана поради различни причини. Дори хората, които могат лесно да четат онлайн текст, могат да се насладят на допълнителните подобрения, които предоставят тези функции на Word 2019.
За достъп до новата функция на Word 2019, която съдържа инструменти за обучение, изберете Преглед → Инструменти за обучение. След това разгледайте всеки от бутоните в раздела Инструменти за обучение, който се показва.

Достъп до раздела Инструменти за обучение, като изберете Инструменти за обучение от раздела Изглед.
| Инструмент за обучение | Функция |
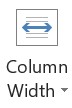 |
Ширина на колоната отваря падащ списък, от който можете да изберете различни ширини на колоните, за да покажете документа. Някои хора смятат, че по-тесните ширини на колоните са по-лесни за четене от по-широките. |
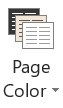 |
Цвят на страницата отваря падащ списък с цветове на страницата: Няма (бял), Сепия (бежов) и Обърнат (бял текст на черен фон). |
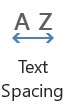 |
Разстоянието между текста увеличава разстоянието между думите, знаците и редовете. Това може да помогне на някои хора със зрителни или когнитивни увреждания да виждат и обработват текста по-добре. Когато отворите раздела Инструменти за обучение за първи път, тази функция може да бъде активирана; можете да го изключите, като изберете неговия бутон. |
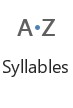 |
Syllables разделя всяка дума на срички, с малки точки между всяка сричка. На някои хора им е по-лесно да четат думите по този начин. |
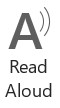 |
Read Aloud чете текста на глас. Ако има избран текст, той чете селекцията; ако не, той започва да чете в точката на вмъкване. (Повече за тази функция в следващия раздел.) |
Когато приключите, можете да щракнете върху Close Learning Tools. Не е нужно обаче да затваряте раздела Инструменти за обучение; можете просто да щракнете върху друг раздел, за да се занимавате с работата си и да държите под ръка раздела Инструменти за обучение.
Нека разгледаме Read Aloud малко по-подробно. Read Aloud е нова и подобрена версия на предишна команда на Office, наречена Speak. Speak все още е наличен в Excel, PowerPoint и Outlook (въпреки че трябва ръчно да го добавите към лентата или лентата с инструменти за бърз достъп в тези приложения, тъй като не е наличен по подразбиране). Outlook съдържа както говорене, така и четене на глас.
Можете да използвате Четене на глас от раздела Инструменти за обучение на лентата, както е описано в предишния раздел. Налична е и в раздела Преглед в Word. Можете също да натиснете Ctrl+Alt+Интервал, за да прочетете избрания текст по всяко време.
Ако използвате Четене на глас често, може да искате да добавите неговия бутон към лентата с инструменти за бърз достъп. Това е лесно да се направи: Просто щракнете върху стрелката надолу в десния край на лентата с инструменти за бърз достъп, за да отворите меню, и изберете Прочетете на глас от менюто, за да го добавите.
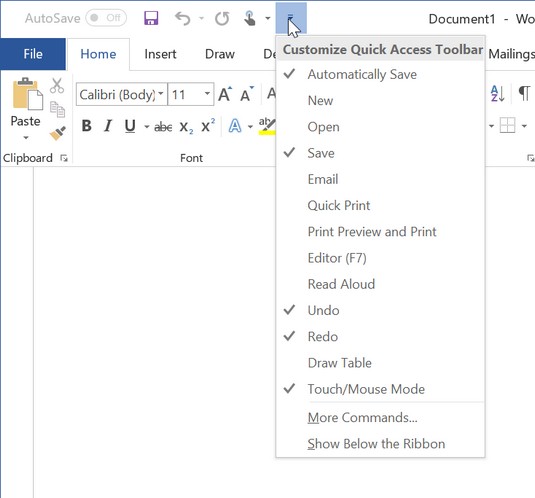
Добавете четене на глас към лентата с инструменти за бърз достъп за лесен достъп.
Можете да добавите командата Read Aloud или Speak към лентата с инструменти за бърз достъп и в други приложения на Office 2019, но това е малко повече работа. След като щракнете върху стрелката надолу в лентата с инструменти за бърз достъп, изберете Още команди, за да отворите диалоговия прозорец Опции. Задайте настройката Избор на команди от на Всички команди, намерете командата в списъка вляво и след това изберете Добавяне, за да я добавите.
Когато използвате Read Aloud, в горния десен ъгъл на текстовата област се появява малка лента с инструменти. Можете да изберете бутона Настройки на тази лента с инструменти, за да отворите меню. От тук можете да изберете различен глас и да контролирате скоростта на четене. Можете също да превъртите бързо напред (към следващия параграф), да се върнете към предишния параграф и да затворите лентата с инструменти.
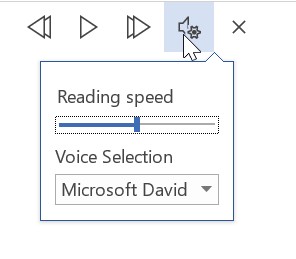
Променете как работи Read Aloud чрез менюто с настройки.
Опцията за диктовка е функция на Word 2019, която ви позволява да въвеждате текст с говор, а не чрез въвеждане. Това ново ли е? Е, някак си. Хората диктуват в Word от известно време чрез функцията Windows Speech Recognition (или Speech Services), но новата функция за диктовка поставя дейността под контрола на Word и й дава повече функции и опции.
За да използвате Диктовка, отворете документ и поставете точката на вмъкване там, където искате да се появи текстът. След това в раздела Начало изберете Диктуване. Ако щракнете върху горната част на бутона, функцията се включва с избран език по подразбиране. Ако щракнете върху стрелката в долната част на бутона, се появява меню, от което можете да изберете езика. Оттам можете да изберете език или ако езикът вече е правилен, можете да изберете Диктуване.
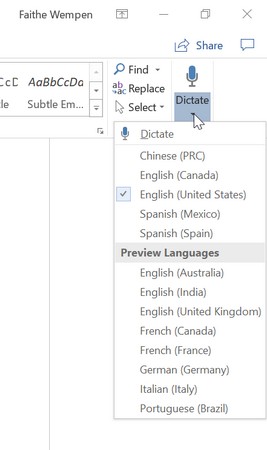
Изберете езика за диктовка от менюто.
Можете да разберете, че функцията Диктуване е активна, защото на иконата й се появява червена точка. Докато Dictate е активен, всичко, което говорите в микрофона, ще бъде преобразувано в текст в документа. Можете също да диктувате препинателни знаци, като точка, запетая и въпросителен знак, и прекъсвания, като нов ред и нов абзац.
Диктовката остава включена, докато не пишете нищо. Ако започнете да пишете, функцията на Word 2019 се изключва сама.
Ако един документ има няколко страници, традиционният начин за разглеждане е да превъртате нагоре и надолу, нали? Една страница се появява под следващата. Но Word 2019 предлага алтернатива на това: функцията Side to Side.
В раздела Изглед, в групата Движение на страницата, можете да избирате между вертикално и отстрани. При последното страниците се превъртат отляво надясно, а не нагоре и надолу. Някои странности в този режим: Не можете да промените мащаба, защото трябва да преглежда цели страници наведнъж. И няма вертикална лента за превъртане - само хоризонтална в долната част.

Можете да изберете да превъртате хоризонтално, а не вертикално през документ.
Децата днес не знаят колко лесно им е с лукса да пишат научните си статии в Microsoft Word. Навремето, както казват старите хора, всъщност трябваше да знаем правилния формат за библиографски записи и правилните отстъпи и интервали за бележки под линия. Word предоставя спестяваща време помощ за писане на научни изследвания вече повече от десетилетие, но Word 2019 добавя още няколко инструмента към раздела Препратки, за да направи процеса възможно най-безболезнен с Smart Lookup и Researcher.
Интелигентно търсене
Smart Lookup е чудесен за намиране на отговорите на бързи въпроси и получаване на прости обобщения на сложни теми. Просто изберете дума или фраза в документа и след това изберете Референции → Интелигентно търсене. В панела с резултати има два раздела: Explore предоставя информация, подобна на енциклопедия, докато Define предлага прости дефиниции.
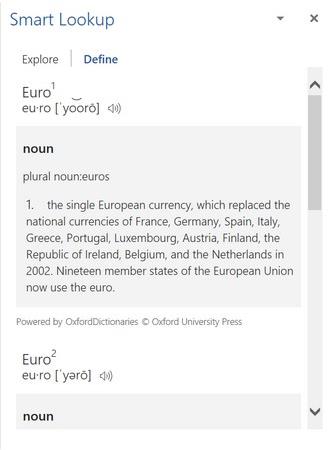
Потърсете в мрежата основни факти с помощта на Smart Lookup.
Версията на Word 365 на функцията Smart Lookup работи малко по-различно от версията на Word 2019. В Word 365, ако нямате избран текст, когато активирате функцията, се появява поле за търсене, в което можете да въведете дума или фраза. В Word 2019, ако не е избрано нищо, когато активирате функцията, се появява съобщение за грешка. Разделите в прозореца с резултати също са различни: Знания, Мрежа и Картини.
изследовател
Опцията Researcher е нова функция на Word 2019 (References → Researcher), която е подобна на Smart Lookup, но е по-задълбочена. Изследванията намират статии за хора, събития, концепции и места, но не спират дотук. Той сортира резултатите според популярността на цитирането и ви позволява да филтрирате списъка, за да показвате само книги (много достоверни, но могат бързо да остареят), списания (обикновено считани за по-надеждни източници за академично писане) или уебсайтове (общи познания) .
Функцията Smart Lookup на Word 365 също е малко по-различна от тази в Word 2019. Във филтъра за резултати например няма категория Книги. Може да забележите и други разлики.
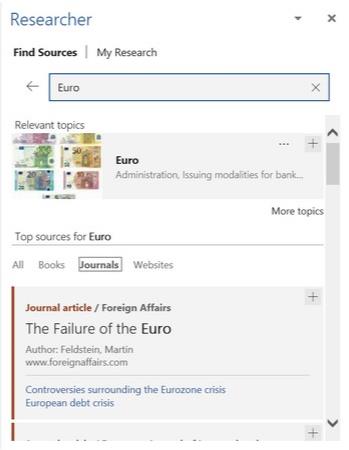
Потърсете изследвания по тема, която може да е подходяща за цитиране в академичната работа с Researcher.
Word успя да записва в различни уеб-базирани формати за няколко версии, но честно казано, не е свършил много добра работа по проектирането на атрактивни и функционални уеб страници. Те бяха по-скоро като неудобно изглеждащи документи на Word, публикувани в мрежата. Нова функция, наречена Transform to Web page, променя всичко това. Изберете Файл → Трансформиране, за да отворите панела Трансформиране в уеб страница, и след това щракнете върху бутона Трансформиране в долната част на този прозорец, за да качите страницата си в Microsoft Sway, уеб-базиран редактор, който може да направи документа ви да изглежда така, сякаш всъщност е проектиран за уеб средата. Сигурен съм, че си скептичен. И аз бях. Но опитайте.
Ето само още няколко малки бонуса, които ще намерите като функции на Word 2019:
Научете как да създавате и управлявате шаблони за Word 2019 с нашето ръководство. Оптимизирайте документите си с персонализирани стилове.
Научете как да настроите отстъп на абзаци в Word 2016, за да подобрите визуалната комуникация на вашите документи.
Как да блокирам Microsoft Word да отваря файлове в режим само за четене в Windows Microsoft Word отваря файлове в режим само за четене, което прави невъзможно редактирането им? Не се притеснявайте, методите са по-долу
Как да коригирате грешки при отпечатването на неправилни документи на Microsoft Word Грешките при отпечатването на документи на Word с променени шрифтове, разхвърляни абзаци, липсващ текст или изгубено съдържание са доста чести. Въпреки това недейте
Ако сте използвали писалката или маркера, за да рисувате върху слайдовете на PowerPoint по време на презентация, можете да запазите чертежите за следващата презентация или да ги изтриете, така че следващия път, когато го покажете, да започнете с чисти слайдове на PowerPoint. Следвайте тези инструкции, за да изтриете чертежи с писалка и маркери: Изтриване на линии една в […]
Библиотеката със стилове съдържа CSS файлове, файлове с разширяем език на стиловия език (XSL) и изображения, използвани от предварително дефинирани главни страници, оформления на страници и контроли в SharePoint 2010. За да намерите CSS файлове в библиотеката със стилове на сайт за публикуване: Изберете Действия на сайта→Преглед Цялото съдържание на сайта. Появява се съдържанието на сайта. Библиотеката Style се намира в […]
Не затрупвайте аудиторията си с огромни числа. В Microsoft Excel можете да подобрите четливостта на вашите табла за управление и отчети, като форматирате числата си така, че да се показват в хиляди или милиони.
Научете как да използвате инструменти за социални мрежи на SharePoint, които позволяват на индивиди и групи да общуват, да си сътрудничат, споделят и да се свързват.
Юлианските дати често се използват в производствени среди като времеви печат и бърза справка за партиден номер. Този тип кодиране на дата позволява на търговците на дребно, потребителите и обслужващите агенти да идентифицират кога е произведен продуктът и по този начин възрастта на продукта. Юлианските дати се използват и в програмирането, военните и астрономията. Различно […]
Можете да създадете уеб приложение в Access 2016. И така, какво всъщност е уеб приложение? Е, уеб означава, че е онлайн, а приложението е просто съкращение от „приложение“. Персонализирано уеб приложение е онлайн приложение за база данни, достъпно от облака с помощта на браузър. Вие създавате и поддържате уеб приложението в настолната версия […]








