Създаване и управление на шаблони за Word 2019

Научете как да създавате и управлявате шаблони за Word 2019 с нашето ръководство. Оптимизирайте документите си с персонализирани стилове.
Microsoft Office 2019 се основава на успеха на Office 2016, като добавя някои страхотни нови функции. Microsoft се вслуша в отзивите на потребителите и направи промени и подобрения, които помагат на хората да вършат работата си по-бързо и с по-малко стъпки. Всъщност има толкова много нови функции, за които да говорим в Office, че разказването на всичко за тях ще изисква няколко статии! Тази първа статия от поредицата обсъжда функции и функционалност, които са общи за множество приложения. В следващите статии ще разберете какво е новото във всяко отделно приложение.
Office 2019 е това, което те наричат „кутиен продукт“ (дори ако го изтеглите) или продукт на дребно. Купуваш го веднъж и след това е твой за цял живот (или докато го искаш). Чрез автоматични изтегляния ще получавате актуализации за сигурност и поддръжка за Office 2019, но не и актуализации, които съдържат нова функционалност. За разлика от тях, Office 365 е продукт, базиран на абонамент, който непрекъснато се актуализира от Microsoft автоматично и на заден план.
Office 2019 беше официално пуснат през септември 2018 г., но неговият набор от функции беше замразен още през април 2018 г., когато беше пуснат Commercial Preview. От април 2018 г. Office 2019 и Office 365 имаха идентични функции, но оттогава Microsoft продължи да въвежда нови функции в Office 365, докато Office 2019 остана същият. Ето защо между тях има малки разлики.
Когато Office 2016 беше пуснат за първи път, той съдържаше същата функционалност на Clip Art като по-ранните версии. Microsoft поддържаше сървър, съдържащ хиляди (може би милиони?) изображения на клипове и можете да го търсите от много от приложенията на Office. Малко след първоначалното пускане на Office 2016 обаче, Microsoft пусна актуализация, която отне тази функция, замествайки я с функцията Online Pictures. Online Pictures използва търсачката Bing (друг добър продукт на Microsoft), за да търси снимки в цялата мрежа, така че не сте ограничени до една собствена колекция от изображения. Интерфейсът за Online Pictures се е променил няколко пъти след първоначалното му пускане. За да стигнете до него, изберете Вмъкване → Онлайн снимки. Въведете вашата ключова дума (и) в текстовото поле в горната част и натиснете Enter, за да търсите, или щракнете върху една от плочките за категории, за да прегледате. Бутонът OneDrive в долния ляв ъгъл осигурява достъп до вашите лични онлайн снимки във вашия OneDrive.

Online Pictures ви позволява да търсите изображения в Интернет, без да напускате приложението Office.
Функцията Icons Office 2019 предоставя достъп до библиотека от черно-бели икони, които можете да вмъкнете като малки графични изображения. Обхватът от възможности е доста впечатляващ. За достъп до библиотеката с икони изберете Вмъкване → Икони. Тези икони са мащабируеми векторни графики (SVG), така че изглеждат добре при всякакъв размер и разделителна способност.
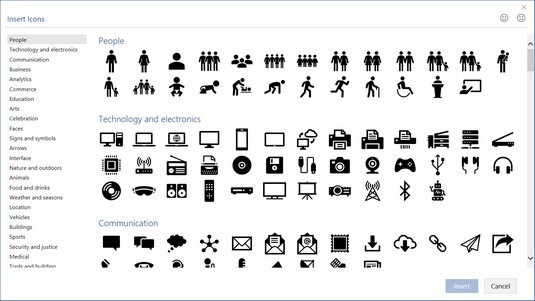
Изберете икона от библиотеката с икони.
Първият път, когато поставите един от 3D моделите на Office, ще загубите добри 30 минути в игра с него. И тогава ще бъдете по-малко разстроени, че клипартът е изчезнал, защото 3D моделите са много по-интересни. 3D моделите изглеждат като триизмерни клипове, но имат допълнителни функции за персонализирането им. Например усмихнатите имат бутон в центъра, който можете да плъзнете, за да промените посоката, в която лицето сочи. Когато работите с 3D модел, на лентата се появява раздел Инструменти за 3D модел, с предварително зададени изгледи в галерия и функция за панорамиране и мащабиране.
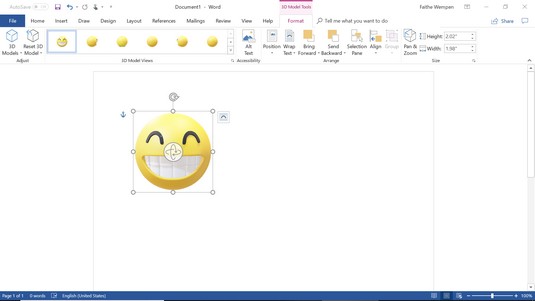
Поставете 3D модел и след това плъзнете иконата за управление в центъра, за да го коригирате.
Ако стартирате Office на устройство с чувствителен на докосване екран, можете да се възползвате от различни нови функции за мастило, като ефекти на накланяне, чувствителност на натиск и възможността да запазите същите настройки за писалка и молив във всички приложения на Office .
Потребителите на Office 365 също имат достъп до редактора на мастило , известен още като жестове за мастило , който използва естествени жестове като зачеркване на нещо, за да го изтриете, или обикаляне, за да го изберете. От раздела Draw (който присъства на лентата, ако имате чувствителен на докосване екран), изберете Ink Editor и след това изберете Enable Ink Editor. За повече информация относно функцията на Office 2019 изберете Ink Editor → Ink Gesture Help, за да отворите прозорец със задачи, който обяснява различните жестове.
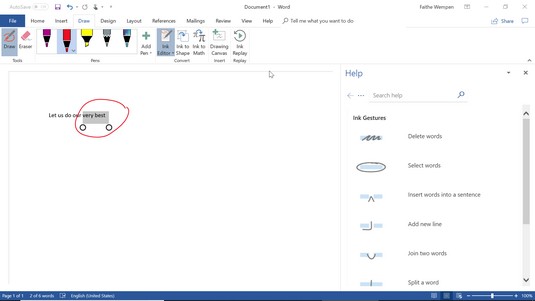
Екранът за помощ предоставя информация за наличните жестове с мастило.
Ако нямате чувствителен на докосване екран, все още можете да използвате инструментите за рисуване с мишката. Не е лесно, но е възможно. Въпреки това няма да имате раздела Draw по подразбиране на лентата си. За да го активирате, изберете Файл → Опции → Персонализиране на лентата и след това в десния прозорец поставете отметка до Draw.
Случвало ли ви се е да правите промени във файл и да го запазвате, само за да разберете, че имате нужда от старата версия отново? Не мразиш ли, когато това се случи? Но в приложенията на Office 2019 можете да избегнете това главоболие, ако сте запазили файловете си в местоположение на SharePoint или OneDrive.
За достъп до предишни версии:
Изберете Файл → Информация.
Щракнете върху хипервръзката Преглед и възстановяване на предишни версии.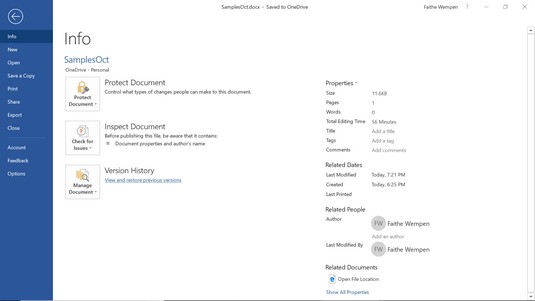
Изберете Преглед и възстановяване на предишни версии.
Отваря се прозорец със задачи История на версиите, изброяващ всички запазени версии на файла.
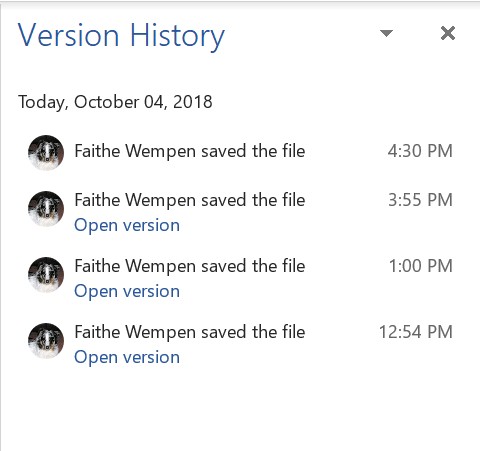
Използвайте прозореца на задачите История на версиите, за да преглеждате и възстановявате по-ранни версии.
Щракнете върху желаната версия, за да се върнете към нея.
Има няколко други начина за достъп до прозореца на задачите История на версиите:
Това са малките неща, нали? Ето колекция от малки подобрения, които правят Office 2019 по-добър.
Нови звуци за обратна връзка
Ако използвате функцията Предоставяне на обратна връзка със звуци на Office 2019 (известна още като Office Sounds), вече имате избор от две звукови схеми: модерна и класическа. За да промените звуците (или да ги включите/изключите), изберете Файл → Опции, изберете Лесен достъп и направете своя избор в секцията Опции за обратна връзка.
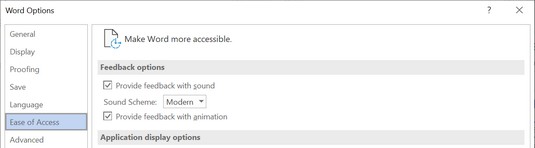
Изберете звукова тема от диалоговия прозорец Опции.
Черен интерфейс
Темата на интерфейса е цялостната цветова схема за прозореца на приложението. Цветното е по подразбиране, бялото е моят личен фаворит, а сега има и черно. Изберете Файл → Опции, изберете Общи и изберете Черно от падащия списък Тема на Office. Тази настройка се прилага незабавно за всички приложения на Office.
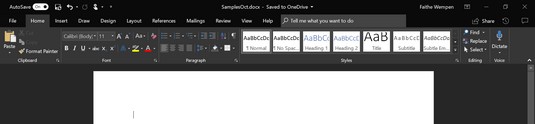
Вече е налична опция за черен интерфейс.
Научете как да създавате и управлявате шаблони за Word 2019 с нашето ръководство. Оптимизирайте документите си с персонализирани стилове.
Научете как да настроите отстъп на абзаци в Word 2016, за да подобрите визуалната комуникация на вашите документи.
Как да блокирам Microsoft Word да отваря файлове в режим само за четене в Windows Microsoft Word отваря файлове в режим само за четене, което прави невъзможно редактирането им? Не се притеснявайте, методите са по-долу
Как да коригирате грешки при отпечатването на неправилни документи на Microsoft Word Грешките при отпечатването на документи на Word с променени шрифтове, разхвърляни абзаци, липсващ текст или изгубено съдържание са доста чести. Въпреки това недейте
Ако сте използвали писалката или маркера, за да рисувате върху слайдовете на PowerPoint по време на презентация, можете да запазите чертежите за следващата презентация или да ги изтриете, така че следващия път, когато го покажете, да започнете с чисти слайдове на PowerPoint. Следвайте тези инструкции, за да изтриете чертежи с писалка и маркери: Изтриване на линии една в […]
Библиотеката със стилове съдържа CSS файлове, файлове с разширяем език на стиловия език (XSL) и изображения, използвани от предварително дефинирани главни страници, оформления на страници и контроли в SharePoint 2010. За да намерите CSS файлове в библиотеката със стилове на сайт за публикуване: Изберете Действия на сайта→Преглед Цялото съдържание на сайта. Появява се съдържанието на сайта. Библиотеката Style се намира в […]
Не затрупвайте аудиторията си с огромни числа. В Microsoft Excel можете да подобрите четливостта на вашите табла за управление и отчети, като форматирате числата си така, че да се показват в хиляди или милиони.
Научете как да използвате инструменти за социални мрежи на SharePoint, които позволяват на индивиди и групи да общуват, да си сътрудничат, споделят и да се свързват.
Юлианските дати често се използват в производствени среди като времеви печат и бърза справка за партиден номер. Този тип кодиране на дата позволява на търговците на дребно, потребителите и обслужващите агенти да идентифицират кога е произведен продуктът и по този начин възрастта на продукта. Юлианските дати се използват и в програмирането, военните и астрономията. Различно […]
Можете да създадете уеб приложение в Access 2016. И така, какво всъщност е уеб приложение? Е, уеб означава, че е онлайн, а приложението е просто съкращение от „приложение“. Персонализирано уеб приложение е онлайн приложение за база данни, достъпно от облака с помощта на браузър. Вие създавате и поддържате уеб приложението в настолната версия […]








