Създаване и управление на шаблони за Word 2019

Научете как да създавате и управлявате шаблони за Word 2019 с нашето ръководство. Оптимизирайте документите си с персонализирани стилове.
Преди експлозията на облачните технологии като Office 365 , организациите имаха контрол върху своите данни, които се намираха в периметъра на техните локални центрове за данни. Идентичността на потребителите, устройствата, които са използвали, приложенията, които са изпълнявали, и данните на компанията бяха ограничени в рамките на този параметър и контролирани от ИТ екипа.
В днешно време обаче работим в свят без граници. проверяваме имейл от личните си устройства, вършим работата си в офиса или у дома — или дори на плажа — и използваме облачни услуги извън периметъра на центъра за данни на организацията. правим тези неща, защото искаме да бъдем продуктивни, но понякога тази производителност може да означава жертване на сигурността.
В Office 365 можете да продължите да правите нещата, които правите, за да бъдете продуктивни, като в същото време сте в безопасност. В Exchange Online (технологията, управляваща вашия имейл), например, можете да шифровате имейла си, така че само предназначените получатели на съобщението да могат да го прочетат. Можете да приложите защита към имейла си, така че ако е поверителен, имейлът може да бъде прочетен само от хора във вашата организация. Ако някой случайно препрати или копира получател извън организацията на имейл, отбелязан като поверителен, този получател ще получи имейла, но той или тя няма да може да го прочете.
Тези функции за защита за защита на имейл са достъпни чрез услугата за шифроване на съобщения на Office 365 (OME).
Шифроването на съобщения в Office 365 (OME) е част от абонаментите за Office 365, изброени по-долу. Не е необходимо да купувате допълнителни лицензи за потребители, когато са им присвоени следните абонаменти:
Ако лицензът на потребител не е за нито един от тези абонаменти, можете да закупите самостоятелен абонамент, наречен Azure Information Protection Plan 1 за $2 на потребител на месец, за да активирате OME, стига текущият лиценз на потребителя да е някой от следните абонаменти:
Ако сте закупили лицензи за Office 365 с OME възможности след февруари 2018 г., OME се конфигурира автоматично и вашите потребители могат да започнат да използват услугата.
Ако сте закупили лиценз за Office 365 преди февруари 2018 г., трябва да активирате Azure Rights Management (Azure RMS) от портала на Office 365. След активиране на Azure RMS, Microsoft автоматично ще конфигурира OME във вашия клиент на Office 365. Ето стъпките за активиране на Azure RMS:
Влезте в портала на Office 365 с акаунт на глобален администратор и след това щракнете върху иконата на администратор.
Щракнете върху Настройки от менюто в левия панел.
Щракнете върху Услуги и добавки и след това изберете Microsoft Azure Information Protection от списъка с услуги.
Щракнете върху Управление на настройките за защита на информацията на Microsoft Azure от прозореца.
Ще бъдете помолени да се удостоверите с вашите идентификационни данни за Office 365.
В страницата Управление на правата щракнете върху бутона Активиране.
Преди да затворите страницата, проверете дали известието за управление на правата е активирано се показва със зелена отметка до него.
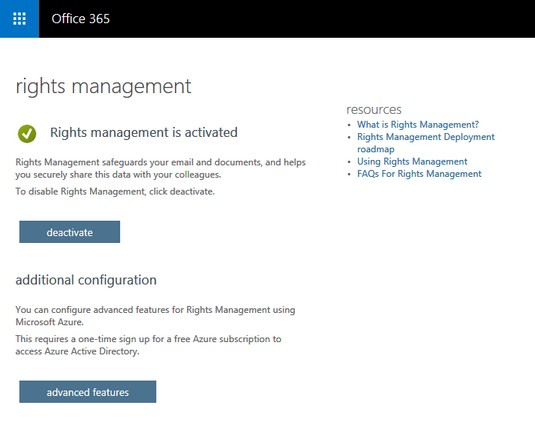
Управлението на правата се активира в Office 365.
С активиран OME във вашия клиент на Office 365, потребителите могат незабавно да започнат да изпращат криптиран имейл до получатели в или извън организацията въз основа на правилата по подразбиране, налични в OME. В зависимост от вашия абонамент и функционалностите, които Microsoft въведе, ще намерите две или повече предварително конфигурирани правила за криптиране. Двете налични политики по подразбиране в абонаментите за Office 365 E3 или Azure Information Protection Plan 1 са Encrypt и Do Not Forward.
За да приложите тези правила към имейл с настолното приложение Outlook, изпълнете следните стъпки:
В настолното приложение на Outlook напишете нов имейл и добавете получателите.
От лентата щракнете върху Опции.
Щракнете върху бутона Разрешение и след това изберете подходящата политика за криптиране.
Щракнете върху Изпрати, за да изпратите имейла си.
За да приложите тези правила към имейл в Outlook Online, изпълнете следните стъпки:
Напишете нов имейл и добавете получателите.
От лентата щракнете върху Защита.
Щракнете върху Промяна на разрешенията от лентата за уведомяване, за да покажете наличните опции и след това изберете подходящата политика за криптиране.
Щракнете върху Изпрати, за да изпратите имейла си.
Използване на политиката за шифроване
Когато използвате правилата за шифроване, имейл съобщението ще бъде криптирано по пътя си към получателя. След като достигне до получателя, съобщението ще бъде декриптирано, за да може да се чете.
Използването на правилата за шифроване не пречи на получателя да препрати имейла на някой друг. Получателят може да разпечата имейла, да го публикува в социалните медии или да го постави в рамка на стената си. Ако е необходима допълнителна защита, глобалният администратор за портала на Office 365 ще трябва да създаде персонализирани правила.
Понастоящем Outlook Online, Outlook за iOS и Outlook за Android автоматично ще покажат декриптираното съобщение на екрана. За други имейл приложения имейлът ще предостави връзка, която позволява на получателя да прочете декриптираното съобщение. Има планове за разширяване на списъка с поддържани приложения в близко бъдеще, включително настолното приложение Outlook, което в момента е в предварителен преглед.
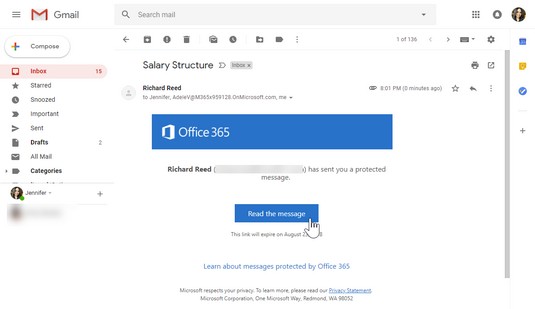
Четене на криптирано съобщение в неподдържани приложения.
Използване на политиката за не препращане
Политиката „Не препращай“ също криптира имейл съобщението по пътя му към получателя, но има допълнителна политика, ограничаваща получателите да препращат имейла до някой друг. Ако някой от получателите препрати имейла на други, новите получатели, които се опитат да отворят имейла, ще получат съобщение, че нямат разрешение да преглеждат съобщението.
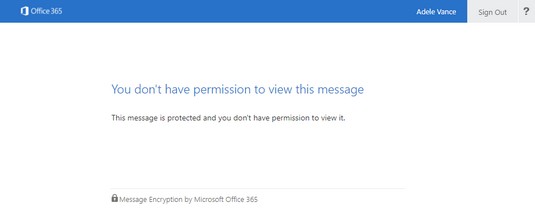
Не препращайте съобщение за грешка на политиката.
Като облачна услуга, Office 365 има интелигентни изживявания, предназначени да ви помогнат да приоритизирате работата, за да можете да бъдете продуктивни. Вграденият AI в Outlook ви позволява да пренасочите енергията си върху това, което е важно. И когато Outlook се държи неправилно, има вграден инструмент, който да ви помогне да отстраните често срещани проблеми с Outlook, без да е необходимо да ангажирате екипа си за поддръжка.
Филтриране на шума с фокусирана входяща кутия
Exchange Online в Office 365 има вградени филтри за спам и фалшиви съобщения, които блокират достъпа на известна нежелана и злонамерена поща до вашата пощенска кутия. И все пак, дори и с филтри, нашите пощенски кутии все още могат да бъдат препълнени с имейли от пицарията, нашия кабелен доставчик и любимия ни сайт за пазаруване. Когато се опитвате да бъдете продуктивни, е лесно да се разсеете от законен, но маловажен имейл.
Настолното приложение Outlook и Outlook Online идват с функционалност, наречена Focused Inbox, за да се справят с това предизвикателство. Focused Inbox помага при управлението на пощенската кутия, като действа като автоматичен сортер, който поставя всичките ви важни имейли в раздела Focused и по-малко важните в раздела Други.
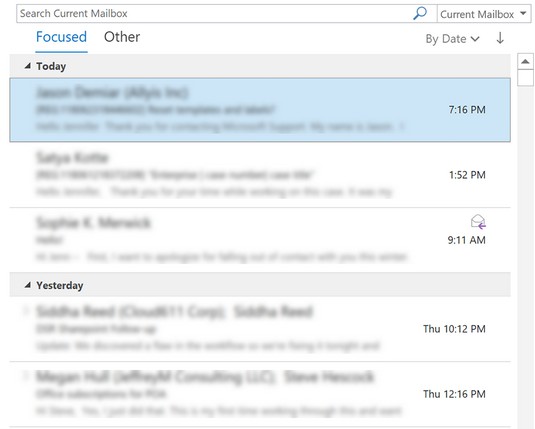
Фокусирана входяща кутия.
Вграденият AI в Office 365 определя кой имейл влиза в кой раздел. Имейлите от контактите, с които взаимодействате много, ще отиват в раздела Фокусирани, докато масовите имейли от вашия сайт за пазаруване ще отидат в раздела Други, за да филтрират шума. Можете също да обучите AI да прецизира категоризацията, като преместите имейл, който се озовава в грешен раздел. Колкото повече тренирате AI, толкова по-добре той ще научи поведението ви, за да гарантира, че вашата входяща кутия се чувства точно за вас.
Диагностициране на често срещани проблеми с Outlook със SARA
Едно от предимствата на Microsoft при управлението на облачни услуги е достъпът до регистрационни файлове за грешки и сигнали от устройствата и потребителите, взаимодействащи със системата. Тези регистрационни файлове и сигнали се предават към базите данни на Microsoft, където се наблюдават и анализират. Въз основа на тези прозрения, Microsoft е в състояние да подобри услугите си или да създаде решения за самообслужване за клиенти.
SARA е съкращение от Support and Recovery Assistant, инструмент за диагностика, вграден в Outlook. Това е удобен инструмент, който автоматично коригира често срещаните грешки, които потребителите са срещали в Office 365, като проблеми с Outlook, инсталирания на Office и др.
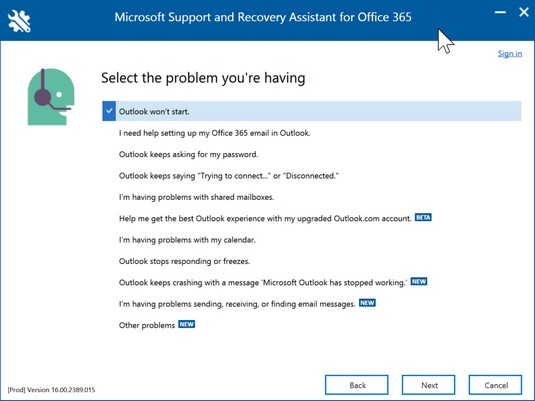
Често срещани проблеми с Outlook SARA може да отстранява неизправности.
Ако изпитвате някой от тези проблеми и искате да стартирате SARA, изпълнете следните стъпки:
В настолното приложение на Outlook щракнете върху Файл от лентата.
От левия панел зад кулисите щракнете върху Поддръжка.
Щракнете върху Инструмент за поддръжка, за да инсталирате SARA.
Това действие ще се свърже със системите на Office 365 и ще изтегли инструмента.
След като инструментът завърши изтеглянето и започне да работи, следвайте подканите въз основа на проблема, който се опитвате да разрешите.
В зависимост от проблема, процесът може да отнеме от няколко минути до половин час.
Научете как да създавате и управлявате шаблони за Word 2019 с нашето ръководство. Оптимизирайте документите си с персонализирани стилове.
Научете как да настроите отстъп на абзаци в Word 2016, за да подобрите визуалната комуникация на вашите документи.
Как да блокирам Microsoft Word да отваря файлове в режим само за четене в Windows Microsoft Word отваря файлове в режим само за четене, което прави невъзможно редактирането им? Не се притеснявайте, методите са по-долу
Как да коригирате грешки при отпечатването на неправилни документи на Microsoft Word Грешките при отпечатването на документи на Word с променени шрифтове, разхвърляни абзаци, липсващ текст или изгубено съдържание са доста чести. Въпреки това недейте
Ако сте използвали писалката или маркера, за да рисувате върху слайдовете на PowerPoint по време на презентация, можете да запазите чертежите за следващата презентация или да ги изтриете, така че следващия път, когато го покажете, да започнете с чисти слайдове на PowerPoint. Следвайте тези инструкции, за да изтриете чертежи с писалка и маркери: Изтриване на линии една в […]
Библиотеката със стилове съдържа CSS файлове, файлове с разширяем език на стиловия език (XSL) и изображения, използвани от предварително дефинирани главни страници, оформления на страници и контроли в SharePoint 2010. За да намерите CSS файлове в библиотеката със стилове на сайт за публикуване: Изберете Действия на сайта→Преглед Цялото съдържание на сайта. Появява се съдържанието на сайта. Библиотеката Style се намира в […]
Не затрупвайте аудиторията си с огромни числа. В Microsoft Excel можете да подобрите четливостта на вашите табла за управление и отчети, като форматирате числата си така, че да се показват в хиляди или милиони.
Научете как да използвате инструменти за социални мрежи на SharePoint, които позволяват на индивиди и групи да общуват, да си сътрудничат, споделят и да се свързват.
Юлианските дати често се използват в производствени среди като времеви печат и бърза справка за партиден номер. Този тип кодиране на дата позволява на търговците на дребно, потребителите и обслужващите агенти да идентифицират кога е произведен продуктът и по този начин възрастта на продукта. Юлианските дати се използват и в програмирането, военните и астрономията. Различно […]
Можете да създадете уеб приложение в Access 2016. И така, какво всъщност е уеб приложение? Е, уеб означава, че е онлайн, а приложението е просто съкращение от „приложение“. Персонализирано уеб приложение е онлайн приложение за база данни, достъпно от облака с помощта на браузър. Вие създавате и поддържате уеб приложението в настолната версия […]








