Създаване и управление на шаблони за Word 2019

Научете как да създавате и управлявате шаблони за Word 2019 с нашето ръководство. Оптимизирайте документите си с персонализирани стилове.
Опитвали ли сте някога да осмислите непозната (и сложна) работна книга на Excel? Би било полезно да видите карта, която предоставя общ преглед на това кои клетки съдържат константи и кои клетки съдържат стойности.
Можете да създадете помощна програма VBA, която генерира карта на активния работен лист. Картата се генерира на нов работен лист и се състои от цветно кодирани клетки, които ви позволяват бързо да идентифицирате стойности, текст и формули.
По-долу виждате пример за такава карта. Клетките, които съдържат текст, са зелени, тези, които съдържат числова стойност, са жълти, а клетките, които съдържат формули, са червени. Такава карта може да ви помогне да откриете потенциални грешки. Например, ако една формула в блок от формули е била презаписана със стойност, тази клетка ще се откроява в изгледа на картата (както в клетка Q11 в примера).
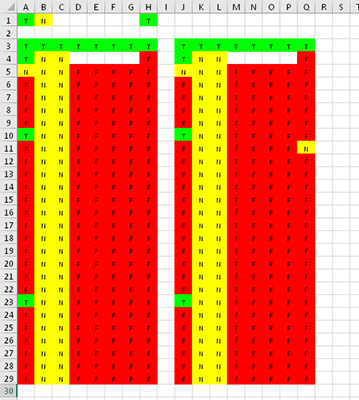
Процедурата на VBA, която генерира картата на работния лист, е изброена по-долу. Ако искате да използвате тази помощна програма, просто копирайте кода и го поставете във VBA модул. След това активирайте работен лист и изпълнете подпрограмата QuickMap.
Под QuickMap()
Dim FormulaCells като вариант
Dim TextCells като вариант
Dim NumberCells като вариант
Затъмнена зона като обхват
Ако TypeName(ActiveSheet) <> “Worksheet” След това излезте от Sub
' Създайте обектни променливи за подмножества от клетки
При грешка Продължете напред
Задайте FormulaCells = Range(“A1”).SpecialCells _
(xlFormulas, xlNumbers + xlTextValues + xlLogical)
Задайте TextCells = Range(“A1”).SpecialCells(xlConstants, xlTextValues)
Задайте NumberCells = Range(“A1”).SpecialCells(xlConstants, xlNumbers)
При грешка Отидете до 0
' Добавете нов лист и го форматирайте
Листове.Добавяне
С клетки
.Ширина на колона = 2
.Размер на шрифта = 8
.Хоризонтално подравняване = xlCenter
Край с
Application.ScreenUpdating = False
' Направете клетките с формула
Ако не е празно (FormulaCells) Тогава
За всяка област във FormulaCells.Areas
С ActiveSheet.Range(Area.Address)
.Стойност = „F“
.Interior.ColorIndex = 3
Край с
Следваща зона
Край, ако
' Направете текстовите клетки
Ако не е Empty(TextCells) Тогава
За всяка област в TextCells.Areas
С ActiveSheet.Range(Area.Address)
.Стойност = „T“
.Interior.ColorIndex = 4
Край с
Следваща зона
Край, ако
' Направете числовите клетки
Ако не е празно(числови клетки), тогава
За всяка област в NumberCells.Areas
С ActiveSheet.Range(Area.Address)
.Стойност = „N“
.Interior.ColorIndex = 6
Край с
Следваща зона
Край, ако
Край под
Процедурата първо проверява дали активният лист е работен лист. Ако не е, има бърз изход без допълнителни действия. Когато активният лист е работен лист, процедурата създава три обектни променливи, като използва метода SpecialCells за идентифициране на различните типове клетки. Методът SpecialCells е много полезен. Ако не сте запознати с него, проверете го в онлайн помощния файл на Excel. Забележете използването на Възобновяване на след грешка при грешка. Това е, за да се избегне грешката, която възниква, ако нито една клетка не отговаря на изискванията - например, ако работният лист няма формули.
След това процедурата добавя нов работен лист, намалява ширината на клетката и задава хоризонталното подравняване в центъра. Тази стъпка е козметична. След това субстанцията изключва актуализирането на екрана, за да ускори малко нещата.
Следващите три блока код обработват клетките. Ако нито една клетка не отговаря на изискванията, променливата на обекта е празна, така че подтестовете за това. След това рутината преминава през всяка област в обекта Range и форматира клетката. Можете лесно да персонализирате тази част от подпрограмата, за да приложите различно форматиране.
Вижте добавката Power Utility Pak за много по-усъвършенствана версия на тази помощна програма.
Научете как да създавате и управлявате шаблони за Word 2019 с нашето ръководство. Оптимизирайте документите си с персонализирани стилове.
Научете как да настроите отстъп на абзаци в Word 2016, за да подобрите визуалната комуникация на вашите документи.
Как да блокирам Microsoft Word да отваря файлове в режим само за четене в Windows Microsoft Word отваря файлове в режим само за четене, което прави невъзможно редактирането им? Не се притеснявайте, методите са по-долу
Как да коригирате грешки при отпечатването на неправилни документи на Microsoft Word Грешките при отпечатването на документи на Word с променени шрифтове, разхвърляни абзаци, липсващ текст или изгубено съдържание са доста чести. Въпреки това недейте
Ако сте използвали писалката или маркера, за да рисувате върху слайдовете на PowerPoint по време на презентация, можете да запазите чертежите за следващата презентация или да ги изтриете, така че следващия път, когато го покажете, да започнете с чисти слайдове на PowerPoint. Следвайте тези инструкции, за да изтриете чертежи с писалка и маркери: Изтриване на линии една в […]
Библиотеката със стилове съдържа CSS файлове, файлове с разширяем език на стиловия език (XSL) и изображения, използвани от предварително дефинирани главни страници, оформления на страници и контроли в SharePoint 2010. За да намерите CSS файлове в библиотеката със стилове на сайт за публикуване: Изберете Действия на сайта→Преглед Цялото съдържание на сайта. Появява се съдържанието на сайта. Библиотеката Style се намира в […]
Не затрупвайте аудиторията си с огромни числа. В Microsoft Excel можете да подобрите четливостта на вашите табла за управление и отчети, като форматирате числата си така, че да се показват в хиляди или милиони.
Научете как да използвате инструменти за социални мрежи на SharePoint, които позволяват на индивиди и групи да общуват, да си сътрудничат, споделят и да се свързват.
Юлианските дати често се използват в производствени среди като времеви печат и бърза справка за партиден номер. Този тип кодиране на дата позволява на търговците на дребно, потребителите и обслужващите агенти да идентифицират кога е произведен продуктът и по този начин възрастта на продукта. Юлианските дати се използват и в програмирането, военните и астрономията. Различно […]
Можете да създадете уеб приложение в Access 2016. И така, какво всъщност е уеб приложение? Е, уеб означава, че е онлайн, а приложението е просто съкращение от „приложение“. Персонализирано уеб приложение е онлайн приложение за база данни, достъпно от облака с помощта на браузър. Вие създавате и поддържате уеб приложението в настолната версия […]








