Създаване и управление на шаблони за Word 2019

Научете как да създавате и управлявате шаблони за Word 2019 с нашето ръководство. Оптимизирайте документите си с персонализирани стилове.
OneNote не е просто страхотно приложение за водене на бележки и производителност, но също така е лесно да се превърне в дигитална книжка за оцветяване, за да разсее отегчените млади, така че да можете да останете здрави или да се съсредоточите върху нещо друго. Следният списък ви показва как да използвате OneNote за книжка за оцветяване.
Забележка: Въпреки че е възможно да оцветявате с помощта на мишка и клавиатура, това е болезнено преживяване, тъй като нивото на контрол с мишката по никакъв начин не се равнява на контрола, който получавате, като държите химикалка, и не получавате нищо от чувствителността на натиск на химилка. Оцветяването е най-полезно на устройство с цифрова писалка, като Surface Pro.
Отидете на сайт като Coloring-Book.info и намерете изображение, което искате.
Можете да намерите други сайтове само като потърсите в Гугъл „страници за оцветяване“, но този сайт има някои страхотни, включително някои от Disney.
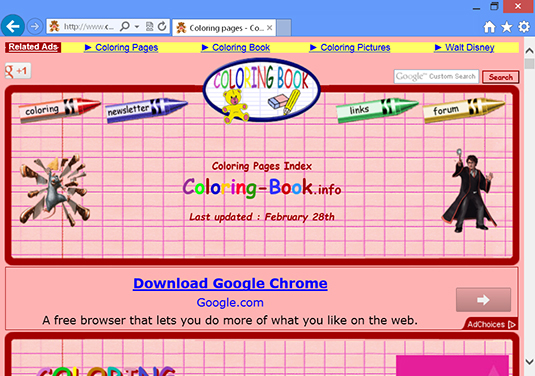
Изтеглете изображението, като щракнете с десния бутон или натиснете и задържите върху него и изберете Копиране или Копиране на изображение, в зависимост от вашия браузър.
Изображението се копира в клипборда на вашия компютър.
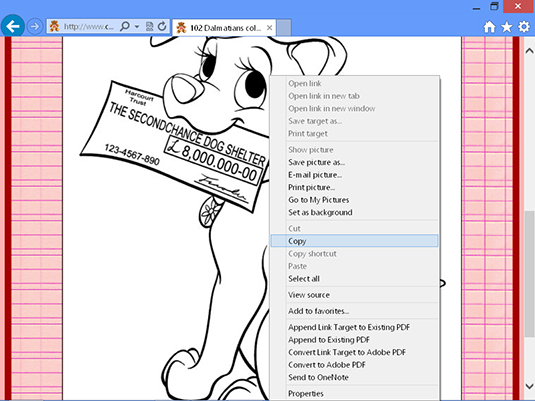
Отворете нова страница с бележки в OneNote, щракнете с десния бутон или натиснете и задръжте върху празната страница, където искате да се появи изображението, и изберете Опции за поставяне и след това Картина.
Изображението се появява на страницата .
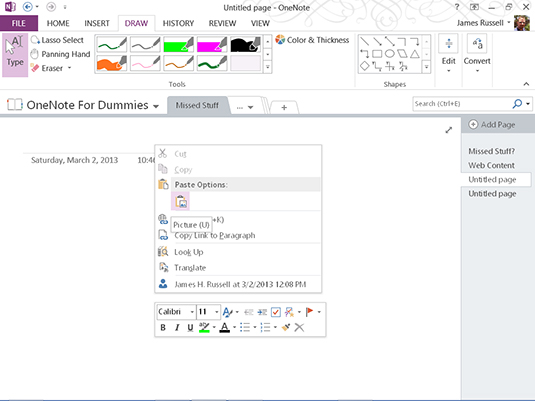
Изберете раздела Изглед и изберете Скриване на заглавието на страницата.
Заглавието на страницата изчезва от горния ляв ъгъл на страницата.
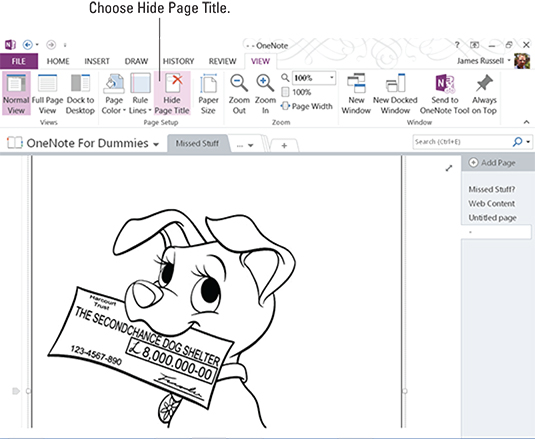
Щракнете или докоснете долната стрелка вдясно от секцията Любими химикалки в секцията Инструменти на раздела Draw. Изберете Режим на писалка и изберете Създаване само на чертежи.
OneNote няма да губи цикли на обработка, опитвайки се да отгатне какви думи се опитвате да напишете, защото с това казвате на OneNote, че не пишете.
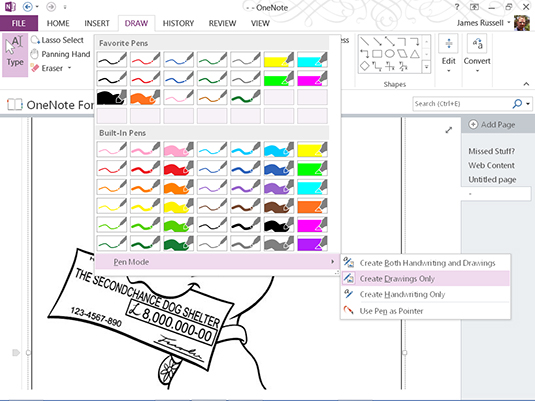
Щракнете или натиснете и задръжте върху чертежа, за да го преместите наоколо или нагоре в горния ляв ъгъл, за да го позиционирате по желание.
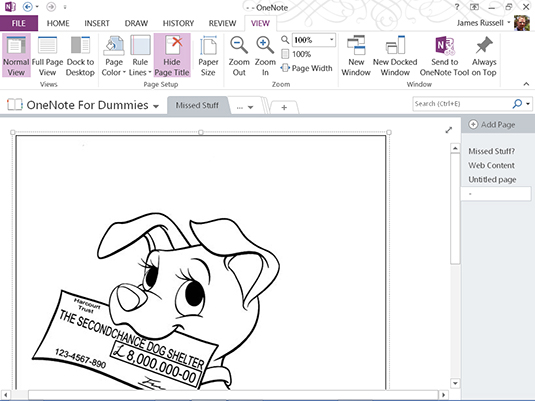
Дайте на детето си кратък урок за това как да използва писалката и инструментите за рисуване.
По същество това включва обучението им как да:
Работете с вградените химикалки и маркери.
Създайте любими химикалки, само като промените вградена – нова любима писалка се появява автоматично, когато натиснете OK, след като промените съществуваща.
Променете цвета и дебелината на писалката, като използвате командата Цвят и дебелина вдясно от полето за писалки в раздела Инструменти на раздела Рисуване.
Изтрийте неща с помощта на падащото меню Гумичка вляво от полето за писалки в секцията Инструменти на раздела Рисуване.
Променете ориентацията на устройството от портретен режим на пейзажен режим и обратно, ако използвате Surface Pro или подобно устройство.
Натиснете по-леко или по-силно, за да промените дебелината на щрихите с мастило.
(По избор) Използвайте цветен принтер, за да отпечатате чертежа на OneNote на вашето дете.
Можете с гордост да покажете разпечатката където пожелаете, например в хладилника.
Научете как да създавате и управлявате шаблони за Word 2019 с нашето ръководство. Оптимизирайте документите си с персонализирани стилове.
Научете как да настроите отстъп на абзаци в Word 2016, за да подобрите визуалната комуникация на вашите документи.
Как да блокирам Microsoft Word да отваря файлове в режим само за четене в Windows Microsoft Word отваря файлове в режим само за четене, което прави невъзможно редактирането им? Не се притеснявайте, методите са по-долу
Как да коригирате грешки при отпечатването на неправилни документи на Microsoft Word Грешките при отпечатването на документи на Word с променени шрифтове, разхвърляни абзаци, липсващ текст или изгубено съдържание са доста чести. Въпреки това недейте
Ако сте използвали писалката или маркера, за да рисувате върху слайдовете на PowerPoint по време на презентация, можете да запазите чертежите за следващата презентация или да ги изтриете, така че следващия път, когато го покажете, да започнете с чисти слайдове на PowerPoint. Следвайте тези инструкции, за да изтриете чертежи с писалка и маркери: Изтриване на линии една в […]
Библиотеката със стилове съдържа CSS файлове, файлове с разширяем език на стиловия език (XSL) и изображения, използвани от предварително дефинирани главни страници, оформления на страници и контроли в SharePoint 2010. За да намерите CSS файлове в библиотеката със стилове на сайт за публикуване: Изберете Действия на сайта→Преглед Цялото съдържание на сайта. Появява се съдържанието на сайта. Библиотеката Style се намира в […]
Не затрупвайте аудиторията си с огромни числа. В Microsoft Excel можете да подобрите четливостта на вашите табла за управление и отчети, като форматирате числата си така, че да се показват в хиляди или милиони.
Научете как да използвате инструменти за социални мрежи на SharePoint, които позволяват на индивиди и групи да общуват, да си сътрудничат, споделят и да се свързват.
Юлианските дати често се използват в производствени среди като времеви печат и бърза справка за партиден номер. Този тип кодиране на дата позволява на търговците на дребно, потребителите и обслужващите агенти да идентифицират кога е произведен продуктът и по този начин възрастта на продукта. Юлианските дати се използват и в програмирането, военните и астрономията. Различно […]
Можете да създадете уеб приложение в Access 2016. И така, какво всъщност е уеб приложение? Е, уеб означава, че е онлайн, а приложението е просто съкращение от „приложение“. Персонализирано уеб приложение е онлайн приложение за база данни, достъпно от облака с помощта на браузър. Вие създавате и поддържате уеб приложението в настолната версия […]








