Създаване и управление на шаблони за Word 2019

Научете как да създавате и управлявате шаблони за Word 2019 с нашето ръководство. Оптимизирайте документите си с персонализирани стилове.
SharePoint 2016 ви предлага много страхотна функционалност с разширени настройки на приложението. Разширените настройки включват много мощни опции за конфигурация за приложения за библиотека и списък:
Можете също да свързвате шаблони на документи с типове съдържание, така че можете да използвате множество типове съдържание с библиотека, за да свържете множество шаблони на документи. Звучи объркващо, но накратко, наличието на множество типове документи и шаблони ви позволява да имате множество опции за създаване на документ, когато щракнете върху бутона Нов. Например, може да имате шаблон на Word за разходи и шаблон на Word за заявки за ваканция. И двете могат да се покажат в падащия списък Нов, използвайки типове съдържание.
В допълнение, разширените настройки на приложението List включват разрешения и прикачени файлове на ниво елемент.
Следвайте тези стъпки, за да приложите или промените Разширени настройки:
Щракнете върху връзката Разширени настройки в страницата Настройки на библиотеката или Настройки на списъка.
Появява се страницата Разширени настройки.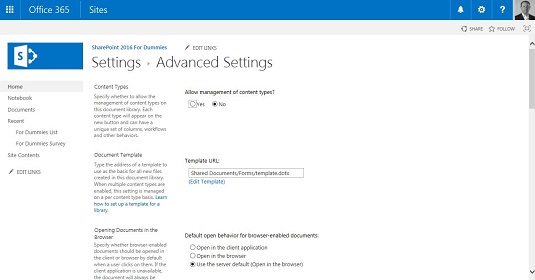
Конфигуриране на разширени настройки.
Изберете дали да активирате управлението на типове съдържание, като изберете радио бутона Да или Не.
Ако изберете Да, след като приложите, вашата страница с настройки на библиотеката или списък с настройки на приложения ще съдържа нов раздел за Типове съдържание. По подразбиране е No.
Променете шаблона на документа (само приложението Библиотека), като посочите URL адрес на шаблон в текстовото поле Template URL.
Приложенията за библиотека имат шаблон по подразбиране за нови документи. Не забравяйте, че можете да създадете нов документ в приложение за библиотека, както и да качвате документи, които са били създадени по-рано. Например шаблонът на документ за приложение на библиотека с документи е шаблонът на Word по подразбиране. Можете да промените това на шаблон на Excel или PowerPoint. Можете също да го промените в персонализиран шаблон, който сте създали в едно от тези приложения.
Ако работите с типове съдържание, можете да активирате различен шаблон за всеки тип документ. Например, вашата библиотека може да съдържа договори и да има три типа съдържание за различни договори, всички с различен шаблон, наличен на бутона Нов.
Ако изберете друг шаблон на документ, качете шаблона в папката Формуляри в приложението Библиотека с документи и променете URL адреса на шаблона в секцията Шаблон на документ на страницата Разширени настройки.
Изберете кога да се отварят документи в браузъра (само приложението Библиотека), клиентското приложение или като сървър по подразбиране, като изберете опция за радио бутон в секцията Отваряне на документи в секцията Браузър.
Ако клиентското приложение не е налично, документът се отваря в браузъра.
Добавете персонализирано изпращане до местоназначение (само за приложението Библиотека), като въведете името, което трябва да се показва в менюто Изпращане, и дестинацията на URL адреса.
Подобно на командите на Windows (например Изпращане на работния плот), можете да създадете опция, която да се показва в менюто Редактиране за документи в това приложение за библиотека, които да бъдат изпратени до друга дестинация на SharePoint. Предоставете кратко име, което да се показва в контекстното меню, и URL за дестинацията в текстовите полета Име на дестинация и URL.
Изберете дали папки могат да се създават в това приложение, като изберете радио бутона Да или Не в секцията Папки.
Избирането на Да или Не определя дали командата Нова папка е налична в менюто Ново. По подразбиране е Да.
Определете видимостта при търсене за това приложение, като изберете радио бутона Да или Не в секцията Търсене.
Избирането на Не за опцията Търсене може да предотврати представянето на елементите в приложението в резултатите от търсенето, дори ако сайтът или приложението са включени в настройките за търсене. По подразбиране е Да.
Активирайте наличността на офлайн клиент, като изберете радио бутона Да или Не в секцията Наличност на офлайн клиент.
Опцията „Наличност на офлайн клиент“ определя дали елементите в приложението могат да се изтеглят в офлайн клиентски приложения, като Outlook. По подразбиране е Да.
Добавете местоположението на приложението към библиотеката с активи на сайта (само за приложението библиотека), като изберете радио бутона Да или Не в секцията Библиотека с активи на сайта.
Тази нова опция за библиотека с активи на сайта указва дали това приложение за библиотека се показва като местоположение по подразбиране при качване на изображения или други файлове в уики страница. Това може да бъде особено полезно за приложения за библиотека с документи, които съдържат изображения или приложение за библиотека с изображения. Това не позволява на редакторите на уики да търсят навсякъде изображенията, които трябва да използват. По подразбиране е No.
Определете дали приложението може да се редактира с помощта на Бързо редактиране, като изберете радио бутона Да или Не в секцията Бързо редактиране.
Тази опция определя дали Бързо редактиране може да се използва за групово редактиране на данни в това приложение. По подразбиране е Да.
Посочете дали формулярите трябва да се стартират в модален диалогов прозорец, като изберете радио бутона Да или Не в секцията Диалози.
Модалните диалогови прозорци остаряват доста бързо, така че можете да изберете опцията Не в този раздел доста често.
Щракнете върху OK или Cancel.
Ако щракнете върху OK, вашите избори се прилагат.
Други разширени настройки за конфигурация, налични в приложение за списък (не приложение за библиотека), включват опция Да/Не за разрешаване на прикачени файлове за елемент от списък (по подразбиране е Да) и разрешения на ниво елемент. По подразбиране за разрешенията на ниво елемент в приложение за списък е всички членове (сътрудници) да могат да четат и променят всички елементи. Можете да коригирате тези настройки за потребителите или да четат само своите собствени елементи и/или да редактират само своите собствени елементи.
Научете как да създавате и управлявате шаблони за Word 2019 с нашето ръководство. Оптимизирайте документите си с персонализирани стилове.
Научете как да настроите отстъп на абзаци в Word 2016, за да подобрите визуалната комуникация на вашите документи.
Как да блокирам Microsoft Word да отваря файлове в режим само за четене в Windows Microsoft Word отваря файлове в режим само за четене, което прави невъзможно редактирането им? Не се притеснявайте, методите са по-долу
Как да коригирате грешки при отпечатването на неправилни документи на Microsoft Word Грешките при отпечатването на документи на Word с променени шрифтове, разхвърляни абзаци, липсващ текст или изгубено съдържание са доста чести. Въпреки това недейте
Ако сте използвали писалката или маркера, за да рисувате върху слайдовете на PowerPoint по време на презентация, можете да запазите чертежите за следващата презентация или да ги изтриете, така че следващия път, когато го покажете, да започнете с чисти слайдове на PowerPoint. Следвайте тези инструкции, за да изтриете чертежи с писалка и маркери: Изтриване на линии една в […]
Библиотеката със стилове съдържа CSS файлове, файлове с разширяем език на стиловия език (XSL) и изображения, използвани от предварително дефинирани главни страници, оформления на страници и контроли в SharePoint 2010. За да намерите CSS файлове в библиотеката със стилове на сайт за публикуване: Изберете Действия на сайта→Преглед Цялото съдържание на сайта. Появява се съдържанието на сайта. Библиотеката Style се намира в […]
Не затрупвайте аудиторията си с огромни числа. В Microsoft Excel можете да подобрите четливостта на вашите табла за управление и отчети, като форматирате числата си така, че да се показват в хиляди или милиони.
Научете как да използвате инструменти за социални мрежи на SharePoint, които позволяват на индивиди и групи да общуват, да си сътрудничат, споделят и да се свързват.
Юлианските дати често се използват в производствени среди като времеви печат и бърза справка за партиден номер. Този тип кодиране на дата позволява на търговците на дребно, потребителите и обслужващите агенти да идентифицират кога е произведен продуктът и по този начин възрастта на продукта. Юлианските дати се използват и в програмирането, военните и астрономията. Различно […]
Можете да създадете уеб приложение в Access 2016. И така, какво всъщност е уеб приложение? Е, уеб означава, че е онлайн, а приложението е просто съкращение от „приложение“. Персонализирано уеб приложение е онлайн приложение за база данни, достъпно от облака с помощта на браузър. Вие създавате и поддържате уеб приложението в настолната версия […]








