Създаване и управление на шаблони за Word 2019

Научете как да създавате и управлявате шаблони за Word 2019 с нашето ръководство. Оптимизирайте документите си с персонализирани стилове.
В диаграмите на Excel използването на колони и ленти е чудесен начин за сравняване на елементи един до друг. Колонните и лентовидните диаграми също обработват множество серии от данни – ключов момент, когато се преценява кой тип диаграма на Excel да се използва. Колонните и лентовидните диаграми всъщност са едни и същи. Разликата е, че колонните диаграми показват вертикални колони, а лентовидните диаграми показват хоризонтални ленти. На колонна диаграма стойностите са по вертикалната (y) ос, докато на стълбовидна диаграма стойностите са по хоризонталната (x) ос. Всеки от тях обработва данните по един и същи начин.
Първата задача при изготвянето на колонна диаграма е да начертаете данните:
1. Изберете данните, включително сериите и заглавките (и трите колони).
2. Щракнете върху бутона Chart Wizard в стандартната лента с инструменти или изберете Insert –> Chart.
Съветникът за диаграми се отваря с избран тип колонна диаграма по подразбиране. Не става по-лесно от това!
Фигура 1 показва съветника за диаграми с избран тип колонна диаграма и първия подтип. Това е, което искате.
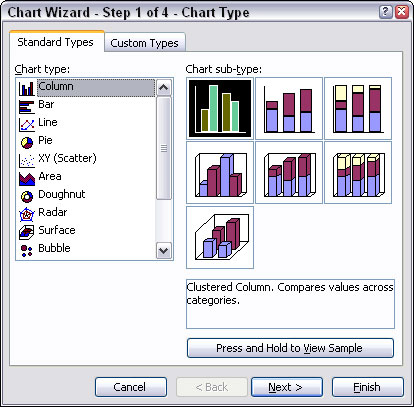
Фигура 1: Избор на колонна диаграма.
3. Щракнете два пъти бутона Next.
Съветникът за диаграми вече трябва да е на стъпка 3.
4. Щракнете върху раздела Заглавия.
5. Въведете подходящо заглавие за диаграмата.
Примерът използва заглавието Продадени пакети за лятна ваканция. Добавянето на заглавие не е задължително, но това е правилният етикет на диаграмата.
6. Щракнете върху Готово.
Фигура 2 показва как се получи графиката. Категориите (градовете) са правилно поставени под оста на категориите. Легендата ви показва коя колона представлява коя серия от данни. Това става възможно благодарение на факта, че всяка серия от данни има свой собствен цвят.
Винаги трябва да има начин за разграничаване на множество серии. Това се постига чрез прилагане на атрибути за форматиране — цвят, шарки, стилове на линии, маркери и т.н. Всяка серия е по някакъв начин уникално форматирана.
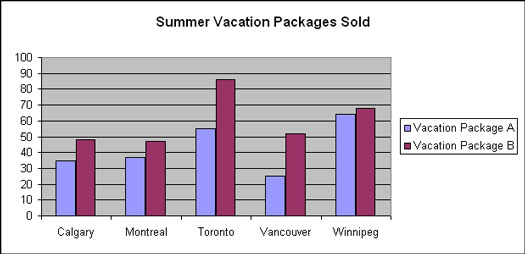
Фигура 2: Преглед на броя на продадените ваканционни пакети.
Диаграмата на фигура 2 показва как отделните точки от данни от двете серии от данни са закотвени към съответните им категории. Двете серии от данни са диференцирани по цвят. Тази диаграма улеснява виждането на няколко ключови точки за данните:
С други думи, колонната диаграма на фигура 2 улеснява сравняването на стойности, независимо дали се сравняват множество серии за категория, или се сравняват между категории. Например, лесно можете да видите, че Торонто превъзхожда всички други градове по отношение на Ваканционен пакет B.
Лентовата диаграма представя данни по същия начин като колонната диаграма, но прави това хоризонтално, вместо вертикално. Ето какво правите, за да промените типа диаграма:
1. Щракнете веднъж върху диаграмата, за да я изберете, ако още не е избрана.
Лентата с менюта вече показва елемента от менюто Диаграма, където обикновено се намира елементът от менюто Данни. Фигура 3 показва менюто Chart с неговите различни подменюта.
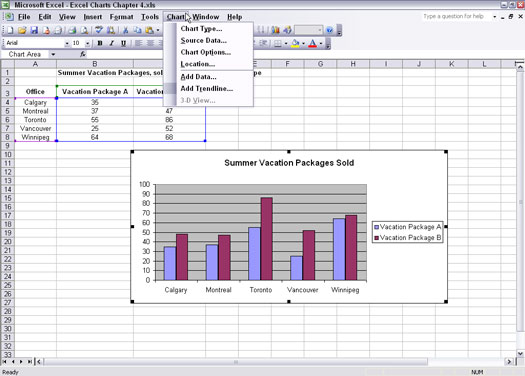
Фигура 3: Достъп до елемента от менюто Chart.
2. Изберете Chart –> Chart Type.
Отваря се диалоговият прозорец Тип диаграма, както е показано на фигура 4.
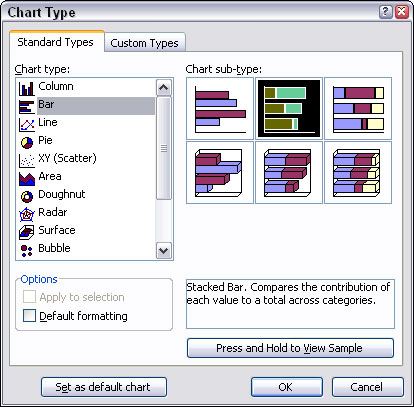
Фигура 4: Промяна на типа диаграма.
3. Изберете типа лентова диаграма и първия подтип (Клъстерна лента).
4. Щракнете върху OK.
Presto! Колонната диаграма вече е клъстерирана лентова диаграма. Фигура 5 показва резултата от цялото това усилие (едва ли усилие изобщо!). Стойностите на двата ваканционни пакета все още са закотвени към съответните им категории, сега по вертикалната ос.
Лентовата диаграма обикновено има категориите по вертикалната ос и стойностите по хоризонталната ос.
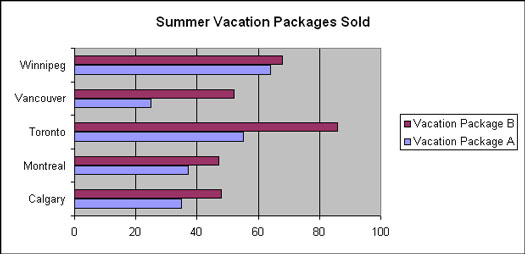
Фигура 5: Показване на данните в стълбовидна диаграма.
Научете как да създавате и управлявате шаблони за Word 2019 с нашето ръководство. Оптимизирайте документите си с персонализирани стилове.
Научете как да настроите отстъп на абзаци в Word 2016, за да подобрите визуалната комуникация на вашите документи.
Как да блокирам Microsoft Word да отваря файлове в режим само за четене в Windows Microsoft Word отваря файлове в режим само за четене, което прави невъзможно редактирането им? Не се притеснявайте, методите са по-долу
Как да коригирате грешки при отпечатването на неправилни документи на Microsoft Word Грешките при отпечатването на документи на Word с променени шрифтове, разхвърляни абзаци, липсващ текст или изгубено съдържание са доста чести. Въпреки това недейте
Ако сте използвали писалката или маркера, за да рисувате върху слайдовете на PowerPoint по време на презентация, можете да запазите чертежите за следващата презентация или да ги изтриете, така че следващия път, когато го покажете, да започнете с чисти слайдове на PowerPoint. Следвайте тези инструкции, за да изтриете чертежи с писалка и маркери: Изтриване на линии една в […]
Библиотеката със стилове съдържа CSS файлове, файлове с разширяем език на стиловия език (XSL) и изображения, използвани от предварително дефинирани главни страници, оформления на страници и контроли в SharePoint 2010. За да намерите CSS файлове в библиотеката със стилове на сайт за публикуване: Изберете Действия на сайта→Преглед Цялото съдържание на сайта. Появява се съдържанието на сайта. Библиотеката Style се намира в […]
Не затрупвайте аудиторията си с огромни числа. В Microsoft Excel можете да подобрите четливостта на вашите табла за управление и отчети, като форматирате числата си така, че да се показват в хиляди или милиони.
Научете как да използвате инструменти за социални мрежи на SharePoint, които позволяват на индивиди и групи да общуват, да си сътрудничат, споделят и да се свързват.
Юлианските дати често се използват в производствени среди като времеви печат и бърза справка за партиден номер. Този тип кодиране на дата позволява на търговците на дребно, потребителите и обслужващите агенти да идентифицират кога е произведен продуктът и по този начин възрастта на продукта. Юлианските дати се използват и в програмирането, военните и астрономията. Различно […]
Можете да създадете уеб приложение в Access 2016. И така, какво всъщност е уеб приложение? Е, уеб означава, че е онлайн, а приложението е просто съкращение от „приложение“. Персонализирано уеб приложение е онлайн приложение за база данни, достъпно от облака с помощта на браузър. Вие създавате и поддържате уеб приложението в настолната версия […]








