Създаване и управление на шаблони за Word 2019

Научете как да създавате и управлявате шаблони за Word 2019 с нашето ръководство. Оптимизирайте документите си с персонализирани стилове.
Именуван диапазон в Excel не е нищо повече от клетка или диапазон от клетки, на които е дадено приятелско, описателно име. Именуването на вашите диапазони ви позволява да използвате лесно разпознаваеми имена във вашите формули вместо адреси на клетки.
Например, кажете, че имате продажби на договорени позиции в клетки A1:A25 и имате процентен данък в клетка B1. Можете да изчислите общата сума за продажба с данък, като използвате тази формула:
=SUM(A1:A25)*(1+B1)
Сега си представете, че сте дали на своите диапазони описателни имена, извиквайки клетки A1:25 Sale_Items и извиквайки клетка B1 Tax_Percent. След това можете да изчислите общата сума на продажба с данък, като използвате тази формула:
=SUM(Продажби_Артикули)*(1+Данъчен_процент)
Веднага можете да видите колко по-лесно е да разберете какво се случва във формулата. Формулата е по-лесна не само за четене, но и за обяснение на други, които не са запознати с работната книга.
Друга полза от наименуването на тези диапазони е, че създаването на нови формули с тези наименувани диапазони става по-лесно, защото можете просто да използвате лесно запомнящото се описателно име, вместо да се опитвате да запомните, че продажбите на договорени позиции живеят в клетки A1:A25.
Следвайте тези стъпки, за да създадете именуван диапазон:
Изберете клетката или диапазона от клетки, които искате да наименувате.
Изберете Дефиниране на име от раздела Формули. Това активира диалоговия прозорец Ново име.
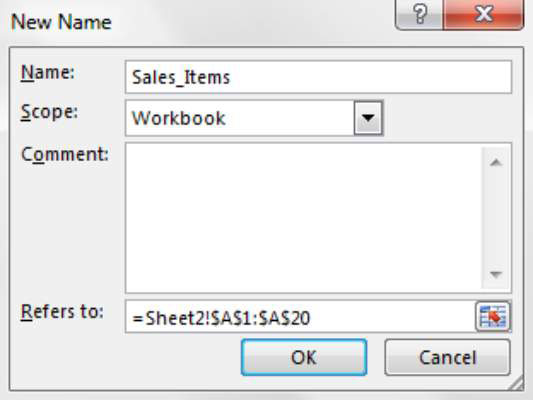
В полето за въвеждане на име въведете приятелско, описателно име за вашия диапазон.
В падащото поле Обхват изберете дали искате вашият именуван диапазон да бъде наличен за използване в цялата работна книга или само на конкретен лист.
Натиснете бутона OK, за да създадете вашия наименуван диапазон.
Имайте предвид тези правила и най-добри практики, когато избирате име за своя диапазон:
Не можете да използвате интервали в имената на диапазона. Вместо това използвайте долно черта, за да емулирате интервал (например Sales_Items).
Имената на диапазони трябва да започват с буква или долна черта.
Имената на диапазони не могат да бъдат същите като адресите на клетки. Например, не можете да наименувате своя диапазон Q1, защото Excel вече има клетка Q1.
Можете да използвате всяка една буква като име на диапазон, с изключение на R и C. Те са запазени в Excel за референтния стил R1C1.
Не можете да използвате символи на оператори (+, –, *, /, <,>, &) в имената на диапазона. Единствените символи, валидни в имената на диапазона, са символите за точка (.), въпросителен знак (?), долно черти (_) и обратна наклонена черта (), стига да не се използват като първи знак на името.
Избягвайте да използвате имена, които Excel използва вътрешно, например Print_Area. Въпреки че Excel позволява това име, използването му може да доведе до грешки при конфликт на имена в работната книга. Други имена, които трябва да избягвате, са Auto_Activate, Auto_Close, Auto_Deactivate, Auto_Open, Consolidate_Area, Criteria, Data_Form, Database, Extract, FilterDatabase, Print_Titles, Recorder и Sheet_Title.
Максималната дължина за име на диапазон е 255 знака. Като се има предвид това, трябва да избягвате имената на много дълги разстояния като цяло. Не забравяйте, че целта на името на диапазон е да предостави смислено, лесно за запомняне име, което можете лесно да въведете във формула.
Полето с имена, намиращо се вляво от лентата с формули, предлага няколко удобни функции за работа с наименувани диапазони. Можете да щракнете върху падащия селектор в полето за име, за да видите всички наименувани диапазони във вашата работна книга. Щракването върху някой от наименуваните диапазони в списъка автоматично избира този диапазон.
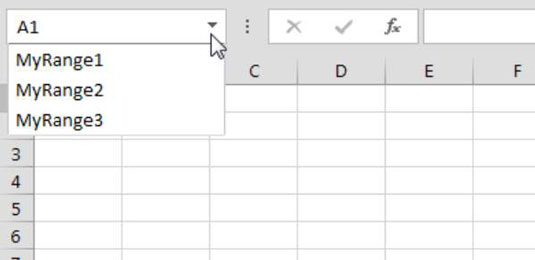
Полето с имена също служи като по-бърз начин за създаване на наименуван диапазон. За да създадете именуван диапазон с полето за име, първо изберете клетката или диапазона, който искате да наименувате. След това въведете валидно име директно в полето за име. Натиснете клавиша Enter, за да създадете име.
Полето за име може да се преоразмерява. Ако имате име, което е твърде дълго за полето с име, просто преместете курсора на мишката над десния край на полето с име, докато се превърне в хоризонтална стрелка. Когато курсорът ви стане хоризонтална стрелка, щракнете и плъзнете, за да разширите полето за име.
Научете как да създавате и управлявате шаблони за Word 2019 с нашето ръководство. Оптимизирайте документите си с персонализирани стилове.
Научете как да настроите отстъп на абзаци в Word 2016, за да подобрите визуалната комуникация на вашите документи.
Как да блокирам Microsoft Word да отваря файлове в режим само за четене в Windows Microsoft Word отваря файлове в режим само за четене, което прави невъзможно редактирането им? Не се притеснявайте, методите са по-долу
Как да коригирате грешки при отпечатването на неправилни документи на Microsoft Word Грешките при отпечатването на документи на Word с променени шрифтове, разхвърляни абзаци, липсващ текст или изгубено съдържание са доста чести. Въпреки това недейте
Ако сте използвали писалката или маркера, за да рисувате върху слайдовете на PowerPoint по време на презентация, можете да запазите чертежите за следващата презентация или да ги изтриете, така че следващия път, когато го покажете, да започнете с чисти слайдове на PowerPoint. Следвайте тези инструкции, за да изтриете чертежи с писалка и маркери: Изтриване на линии една в […]
Библиотеката със стилове съдържа CSS файлове, файлове с разширяем език на стиловия език (XSL) и изображения, използвани от предварително дефинирани главни страници, оформления на страници и контроли в SharePoint 2010. За да намерите CSS файлове в библиотеката със стилове на сайт за публикуване: Изберете Действия на сайта→Преглед Цялото съдържание на сайта. Появява се съдържанието на сайта. Библиотеката Style се намира в […]
Не затрупвайте аудиторията си с огромни числа. В Microsoft Excel можете да подобрите четливостта на вашите табла за управление и отчети, като форматирате числата си така, че да се показват в хиляди или милиони.
Научете как да използвате инструменти за социални мрежи на SharePoint, които позволяват на индивиди и групи да общуват, да си сътрудничат, споделят и да се свързват.
Юлианските дати често се използват в производствени среди като времеви печат и бърза справка за партиден номер. Този тип кодиране на дата позволява на търговците на дребно, потребителите и обслужващите агенти да идентифицират кога е произведен продуктът и по този начин възрастта на продукта. Юлианските дати се използват и в програмирането, военните и астрономията. Различно […]
Можете да създадете уеб приложение в Access 2016. И така, какво всъщност е уеб приложение? Е, уеб означава, че е онлайн, а приложението е просто съкращение от „приложение“. Персонализирано уеб приложение е онлайн приложение за база данни, достъпно от облака с помощта на браузър. Вие създавате и поддържате уеб приложението в настолната версия […]








