Създаване и управление на шаблони за Word 2019

Научете как да създавате и управлявате шаблони за Word 2019 с нашето ръководство. Оптимизирайте документите си с персонализирани стилове.
Добавката за анализ на данни (известна в по-ранните версии на Excel като Analysis ToolPak или ATP) ви помага да правите статистически анализи от всякакъв вид – а прогнозирането на продажбите определено е един вид статистически анализ.
Добавката съдържа код на Visual Basic: програма, често написана във версия на BASIC, която Excel може да изпълнява. Той е защитен с парола, заключен, така че да не можете да гледате самия код. Всичко е наред - вероятно не бихте искали да го видите повече, отколкото бихте искали да гледате как законодатели правят наденица.
Трябва да инсталирате добавката Data Analysis на вашия компютър от инсталационния компактдиск на Office или източника за изтегляне. Ще го намерите сред добавките в Excel, ако направите персонализирана инсталация; обикновено добавката ще бъде инсталирана автоматично, ако извършите пълна инсталация.
Но инсталирането на добавката за анализ на данни на вашия компютър не означава, че е инсталирана в Excel. Ако не виждате думите Анализ на данни в групата Анализ на раздела Данни на лентата, значи досега може би току-що сте го инсталирали на твърдия си диск. Както при всички добавки, трябва да го обърнете внимание на Excel. За да направите това, изпълнете следните стъпки:
В Excel щракнете върху раздела Файл.
Изберете Опции от навигационната лента вляво на прозореца на Excel.
Изберете Добавки от навигационната лента вляво на прозореца Опции на Excel. Щракнете върху OK.
Уверете се, че падащото меню Управление в долната част на прозореца Опции на Excel съдържа добавки на Excel . Щракнете върху Go.
Появява се диалоговият прозорец за добавки. Уверете се, че квадратчето за отметка до Analysis ToolPak ( sic ) е отметнато и щракнете върху OK.
Сега ще намерите нов елемент, Анализ на данни, в раздела Данни на лентата, в групата Анализ. Щракнете върху този елемент, за да стигнете до инструментите на добавката.
С добавката за анализ на данни, инсталирана както на вашия компютър, така и в Excel, ще намерите 19 инструмента за анализ. Да предположим, че искате да използвате инструмента Moving Average на вашата маса. Направите това:
Щракнете върху раздела Данни на лентата и щракнете върху Анализ на данни в групата Анализ.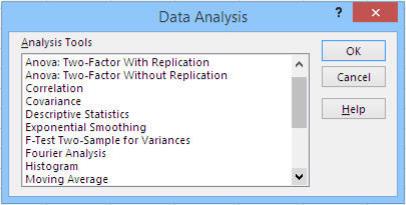
Не всички инструменти за анализ са полезни за правене на прогнози. Трите най-добри са експоненциално изглаждане, подвижна средна и регресия, но може да искате да използвате други за други цели.
Появява се диалоговият прозорец Анализ на данни.
Превъртете надолу списъчното поле Анализ на данни и щракнете върху Пътяща средна и след това щракнете върху OK.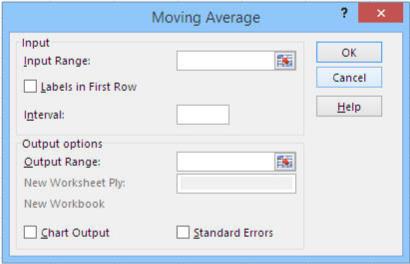
Използването на инструмент за анализ на данни е най-лесно, ако работният лист, който съдържа таблицата, е активен — но това не е задължително.
Появява се диалоговият прозорец Moving Average.
Щракнете върху полето Input Range и, като използвате показалеца на мишката, плъзнете през частта за приходите на вашата таблица.
Включете етикета на колоната във входния диапазон. Ако го направите, поставете отметка в квадратчето Етикети в първия ред.
Щракнете върху полето Интервал и въведете броя на месеците (или какъвто и да е период от дата, използван от вашата таблица), на който искате да базирате пълзящата си средна стойност.
Например, за да базирате плъзгащата си средна стойност на тримесечен интервал, въведете 3 . Ако вашата таблица измерва датите в седмици и искате да базирате анализа на двуседмичен интервал, въведете 2 .
Щракнете върху полето Изходен диапазон и след това щракнете върху клетката на работния лист, където искате резултатите да започнат да се показват.
Ако искате да видите графика на подвижната средна, поставете отметка в квадратчето Изход на графика.
Не ме карай да моля тук. Изберете квадратчето за отметка.
Щракнете върху OK.
Ще видите резултатите, показани тук.
Тази плъзгаща се средна стойност се основава на три интервала – тоест всяка средна стойност се състои от три месеца.
Забележете как подвижната средна изглажда отделните наблюдения. Това има тенденция да потиска шума (случайната вариация във всеки от записите на вашата таблица) и да подчертава сигнала (основната посока на базовата линия).
Също така забележете колко по-лесно е да видите какво се случва, когато погледнете графиката, отколкото когато просто погледнете таблицата. Урокът: Начертайте основните си линии.
Научете как да създавате и управлявате шаблони за Word 2019 с нашето ръководство. Оптимизирайте документите си с персонализирани стилове.
Научете как да настроите отстъп на абзаци в Word 2016, за да подобрите визуалната комуникация на вашите документи.
Как да блокирам Microsoft Word да отваря файлове в режим само за четене в Windows Microsoft Word отваря файлове в режим само за четене, което прави невъзможно редактирането им? Не се притеснявайте, методите са по-долу
Как да коригирате грешки при отпечатването на неправилни документи на Microsoft Word Грешките при отпечатването на документи на Word с променени шрифтове, разхвърляни абзаци, липсващ текст или изгубено съдържание са доста чести. Въпреки това недейте
Ако сте използвали писалката или маркера, за да рисувате върху слайдовете на PowerPoint по време на презентация, можете да запазите чертежите за следващата презентация или да ги изтриете, така че следващия път, когато го покажете, да започнете с чисти слайдове на PowerPoint. Следвайте тези инструкции, за да изтриете чертежи с писалка и маркери: Изтриване на линии една в […]
Библиотеката със стилове съдържа CSS файлове, файлове с разширяем език на стиловия език (XSL) и изображения, използвани от предварително дефинирани главни страници, оформления на страници и контроли в SharePoint 2010. За да намерите CSS файлове в библиотеката със стилове на сайт за публикуване: Изберете Действия на сайта→Преглед Цялото съдържание на сайта. Появява се съдържанието на сайта. Библиотеката Style се намира в […]
Не затрупвайте аудиторията си с огромни числа. В Microsoft Excel можете да подобрите четливостта на вашите табла за управление и отчети, като форматирате числата си така, че да се показват в хиляди или милиони.
Научете как да използвате инструменти за социални мрежи на SharePoint, които позволяват на индивиди и групи да общуват, да си сътрудничат, споделят и да се свързват.
Юлианските дати често се използват в производствени среди като времеви печат и бърза справка за партиден номер. Този тип кодиране на дата позволява на търговците на дребно, потребителите и обслужващите агенти да идентифицират кога е произведен продуктът и по този начин възрастта на продукта. Юлианските дати се използват и в програмирането, военните и астрономията. Различно […]
Можете да създадете уеб приложение в Access 2016. И така, какво всъщност е уеб приложение? Е, уеб означава, че е онлайн, а приложението е просто съкращение от „приложение“. Персонализирано уеб приложение е онлайн приложение за база данни, достъпно от облака с помощта на браузър. Вие създавате и поддържате уеб приложението в настолната версия […]








