Създаване и управление на шаблони за Word 2019

Научете как да създавате и управлявате шаблони за Word 2019 с нашето ръководство. Оптимизирайте документите си с персонализирани стилове.
Последователността е всичко в дизайна на PowerPoint. Последователността на дизайна е знак за професионализъм и грижа. Когато проектирате вашата презентация на PowerPoint за последователен дизайн, шрифтовете и размерите на шрифта на слайдовете са последователни от един слайд до следващия, текстовите рамки за място са в едни и същи позиции и текстът е подравнен по същия начин в различните слайдове. В списъците с водещи символи всеки запис е маркиран със същия знак. Ако ъгълът на всеки слайд показва фирмено лого, логото се появява на същата позиция.
Би било мъчение да се налага да разглеждате всеки слайд на PowerPoint, за да се уверите, че е в съответствие с останалите. В интерес на последователността PowerPoint предлага основни стилове и основни слайдове. А майстор пързалка е модел пързалка, от която слайдовете в презентацията наследяват формати. А майстор стил е формат, който се отнася за много различни пързалки. Започвайки от главен слайд, можете да промените главен стил и по този начин да преформатирате много слайдове по същия начин. Тези страници обясняват как главните слайдове могат да ви помогнат бързо да препроектирате презентация.
За да работите с главни слайдове, превключете към изглед на главен слайд . От този изглед можете да започнете да работите с главни слайдове:
Отидете в раздела Изглед.
Щракнете върху бутона Slide Master.
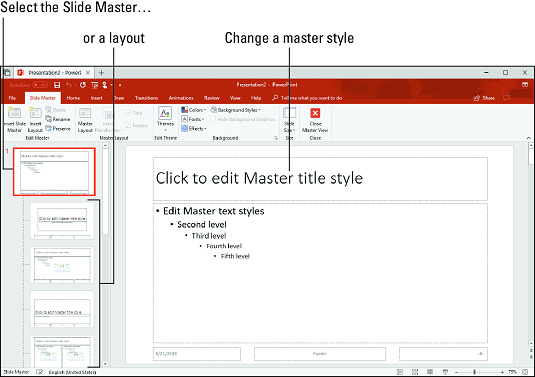
В изглед Slide Master можете да преформатирате много различни слайдове едновременно.
В изглед на главен слайд можете да изберете главен слайд в панела Слайдове, да форматирате стилове на главен слайд и по този начин да преформатирате много различни слайдове. (Щракнете върху бутона Затваряне на главния изглед или бутон за изглед, като Нормален или Сортировач на слайдове, за да напуснете изгледа на главния слайд.)
Основните слайдове са специални слайдове с висока мощност. Използвайте главни слайдове, за да предоставите едни и същи команди за форматиране на много различни слайдове. Дали командите засягат всички слайдове във вашата презентация или само шепа слайдове зависи от това дали форматирате шаблона на слайда (най-горния слайд в изгледа на шаблона на слайдовете) или оформлението (един от другите слайдове):
Системата Slide Master – оформления – слайдове на PowerPoint е проектирана на теорията за „стичане надолу“. Когато форматирате основен стил в Slide Master, форматите се стичат надолу към оформления и след това към слайдове. Когато форматирате главен стил върху оформление, форматите се стичат до слайдове, които сте създали с помощта на същото оформление на слайда . Тази връзка на веригата на команди е проектирана да работи отгоре надолу, като главният слайд и оформленията лаят заповеди към слайдовете по-долу. В интерес на последователността на дизайна, слайдовете приемат поръчки от оформления, а оформленията приемат поръчки от Master Slide.
В изглед Slide Master, можете да преместите показалеца върху миниатюра на оформление в панела Slides, за да видите изскачащ прозорец, който ви казва името на оформлението и кои слайдове във вашата презентация „използват“ оформлението. Например, изскачащ прозорец, който гласи „Оформление на заглавието и съдържанието: използвано от слайд(и) 2-3, 8“, ви казва, че слайдове 2 до 3 и 8 във вашата презентация се управляват от оформлението на заглавието и съдържанието.
Сега, когато знаете връзката между шаблона на слайдовете, оформленията и слайдовете, вие сте готови да започнете да редактирате шаблонни слайдове. За да редактирате главен слайд, превключете към изглед на главен слайд, изберете главен слайд и променете главен стил. За да вмъкнете картина в главен слайд, посетете раздела Вмъкване.
Вижте тази статия, за да разберете как да премахнете снимки от фон на слайд на PowerPoint .
Промяната на оформлението на главен слайд включва промяна на позицията и размера на текстовите рамки и кадрите със съдържание, както и премахването на тези рамки:
Научете как да създавате и управлявате шаблони за Word 2019 с нашето ръководство. Оптимизирайте документите си с персонализирани стилове.
Научете как да настроите отстъп на абзаци в Word 2016, за да подобрите визуалната комуникация на вашите документи.
Как да блокирам Microsoft Word да отваря файлове в режим само за четене в Windows Microsoft Word отваря файлове в режим само за четене, което прави невъзможно редактирането им? Не се притеснявайте, методите са по-долу
Как да коригирате грешки при отпечатването на неправилни документи на Microsoft Word Грешките при отпечатването на документи на Word с променени шрифтове, разхвърляни абзаци, липсващ текст или изгубено съдържание са доста чести. Въпреки това недейте
Ако сте използвали писалката или маркера, за да рисувате върху слайдовете на PowerPoint по време на презентация, можете да запазите чертежите за следващата презентация или да ги изтриете, така че следващия път, когато го покажете, да започнете с чисти слайдове на PowerPoint. Следвайте тези инструкции, за да изтриете чертежи с писалка и маркери: Изтриване на линии една в […]
Библиотеката със стилове съдържа CSS файлове, файлове с разширяем език на стиловия език (XSL) и изображения, използвани от предварително дефинирани главни страници, оформления на страници и контроли в SharePoint 2010. За да намерите CSS файлове в библиотеката със стилове на сайт за публикуване: Изберете Действия на сайта→Преглед Цялото съдържание на сайта. Появява се съдържанието на сайта. Библиотеката Style се намира в […]
Не затрупвайте аудиторията си с огромни числа. В Microsoft Excel можете да подобрите четливостта на вашите табла за управление и отчети, като форматирате числата си така, че да се показват в хиляди или милиони.
Научете как да използвате инструменти за социални мрежи на SharePoint, които позволяват на индивиди и групи да общуват, да си сътрудничат, споделят и да се свързват.
Юлианските дати често се използват в производствени среди като времеви печат и бърза справка за партиден номер. Този тип кодиране на дата позволява на търговците на дребно, потребителите и обслужващите агенти да идентифицират кога е произведен продуктът и по този начин възрастта на продукта. Юлианските дати се използват и в програмирането, военните и астрономията. Различно […]
Можете да създадете уеб приложение в Access 2016. И така, какво всъщност е уеб приложение? Е, уеб означава, че е онлайн, а приложението е просто съкращение от „приложение“. Персонализирано уеб приложение е онлайн приложение за база данни, достъпно от облака с помощта на браузър. Вие създавате и поддържате уеб приложението в настолната версия […]








