Създаване и управление на шаблони за Word 2019

Научете как да създавате и управлявате шаблони за Word 2019 с нашето ръководство. Оптимизирайте документите си с персонализирани стилове.
Можете да използвате символи в Excel, за да подобрите своите отчети и табла за управление. Символите са по същество малки графики, за разлика от тези, които виждате, когато използвате Wingdings, Webdings или други фантастични шрифтове. Символите обаче всъщност не са шрифтове. Те са Unicode символи. Unicode символите са набор от стандартни за индустрията текстови елементи, предназначени да осигурят надежден набор от знаци, който остава жизнеспособен на всяка платформа, независимо от международните различия в шрифтовете.
Един пример за често използван символ е символът за авторско право (©). Този символ е символ на Unicode. Можете да използвате този символ на китайски, турски, френски и американски компютър и той надеждно ще бъде наличен без международни различия.
По отношение на презентациите в Excel, Unicode знаци (или символи) могат да се използват на места, където условното форматиране не може. Например, в етикетите на диаграмата, които виждате на тази фигура, оста x показва някои стрелки за тенденция, които позволяват допълнителен слой анализ. Това не може да се направи с условно форматиране.
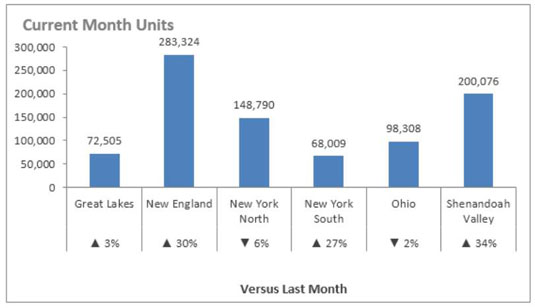
Нека отделим малко време, за да прегледаме стъпките, довели до диаграмата на тази фигура.
Започнете с данните, показани на следващата фигура. Имайте предвид, че имате определена клетка — C1 в този случай — за да съхранявате всички символи, които ще използвате. Тази клетка всъщност не е толкова важна. Това е просто задържаща клетка за символите, които ще вмъкнете. Сега следвайте тези стъпки:
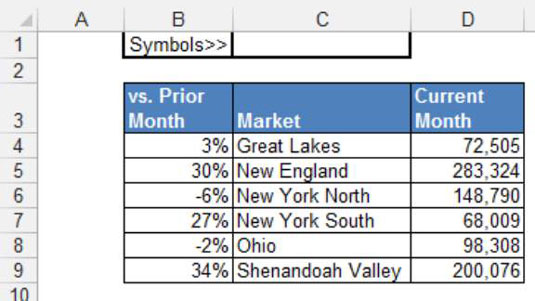
Щракнете върху C1 и след това изберете командата Символ в раздела Вмъкване.
Отваря се диалоговият прозорец Символ, показан на тази фигура.
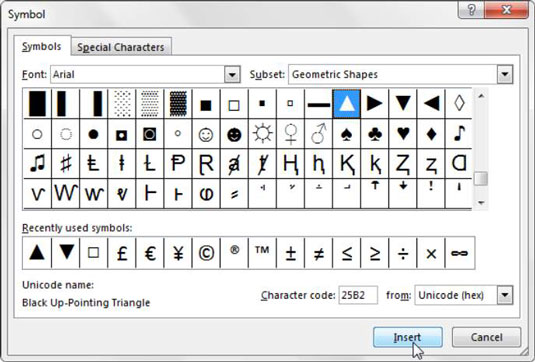
Намерете и изберете желаните от вас символи, като щракнете върху бутона Вмъкване след всеки символ. В този сценарий изберете триъгълника, сочещ надолу, и щракнете върху Вмъкване. След това щракнете върху сочещия нагоре триъгълник и щракнете върху Вмъкване. Затворете диалоговия прозорец, когато сте готови.
В този момент имате символите за триъгълник нагоре и триъгълник надолу в клетка C1, както е показано на тази фигура.
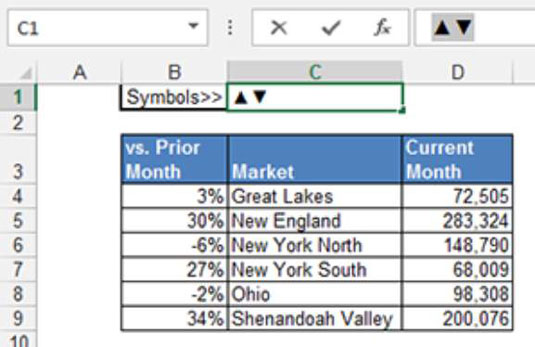
Щракнете върху клетката C1, отидете на лентата с формули и копирайте двата символа, като ги маркирате и натиснете Ctrl+C на клавиатурата.
Отидете до таблицата с данни, щракнете с десния бутон върху процентите и след това изберете Форматиране на клетки.
В диалоговия прозорец Форматиране на клетки създайте нов персонализиран формат, като поставите символите на триъгълника нагоре и надолу в съответните части на синтаксиса, както е показано на тази фигура. В този случай всеки положителен процент ще бъде предшестван от символа за триъгълник нагоре, а всеки отрицателен процент ще бъде предшестван от символа за триъгълник надолу.
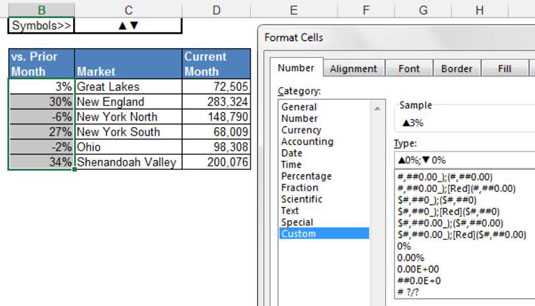
Щракнете върху OK.
Символите вече са част от форматирането на числата ви! Тази цифра илюстрира как изглеждат вашите проценти. Променете произволно число от положително на отрицателно (или обратно) и Excel автоматично ще приложи съответния символ.
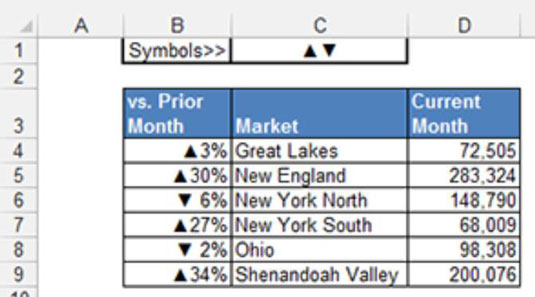
Тъй като диаграмите автоматично приемат числово форматиране, диаграма, създадена от тези данни, ще показва символите като част от етикетите. Просто използвайте тези данни като източник за диаграмата.
Това е само един от начините да използвате символи във вашето отчитане. С тази основна техника можете да вмъквате символи, за да добавите визуална привлекателност към таблици, централни таблици, формули или всеки друг обект, за който се сетите.
Научете как да създавате и управлявате шаблони за Word 2019 с нашето ръководство. Оптимизирайте документите си с персонализирани стилове.
Научете как да настроите отстъп на абзаци в Word 2016, за да подобрите визуалната комуникация на вашите документи.
Как да блокирам Microsoft Word да отваря файлове в режим само за четене в Windows Microsoft Word отваря файлове в режим само за четене, което прави невъзможно редактирането им? Не се притеснявайте, методите са по-долу
Как да коригирате грешки при отпечатването на неправилни документи на Microsoft Word Грешките при отпечатването на документи на Word с променени шрифтове, разхвърляни абзаци, липсващ текст или изгубено съдържание са доста чести. Въпреки това недейте
Ако сте използвали писалката или маркера, за да рисувате върху слайдовете на PowerPoint по време на презентация, можете да запазите чертежите за следващата презентация или да ги изтриете, така че следващия път, когато го покажете, да започнете с чисти слайдове на PowerPoint. Следвайте тези инструкции, за да изтриете чертежи с писалка и маркери: Изтриване на линии една в […]
Библиотеката със стилове съдържа CSS файлове, файлове с разширяем език на стиловия език (XSL) и изображения, използвани от предварително дефинирани главни страници, оформления на страници и контроли в SharePoint 2010. За да намерите CSS файлове в библиотеката със стилове на сайт за публикуване: Изберете Действия на сайта→Преглед Цялото съдържание на сайта. Появява се съдържанието на сайта. Библиотеката Style се намира в […]
Не затрупвайте аудиторията си с огромни числа. В Microsoft Excel можете да подобрите четливостта на вашите табла за управление и отчети, като форматирате числата си така, че да се показват в хиляди или милиони.
Научете как да използвате инструменти за социални мрежи на SharePoint, които позволяват на индивиди и групи да общуват, да си сътрудничат, споделят и да се свързват.
Юлианските дати често се използват в производствени среди като времеви печат и бърза справка за партиден номер. Този тип кодиране на дата позволява на търговците на дребно, потребителите и обслужващите агенти да идентифицират кога е произведен продуктът и по този начин възрастта на продукта. Юлианските дати се използват и в програмирането, военните и астрономията. Различно […]
Можете да създадете уеб приложение в Access 2016. И така, какво всъщност е уеб приложение? Е, уеб означава, че е онлайн, а приложението е просто съкращение от „приложение“. Персонализирано уеб приложение е онлайн приложение за база данни, достъпно от облака с помощта на браузър. Вие създавате и поддържате уеб приложението в настолната версия […]








