Създаване и управление на шаблони за Word 2019

Научете как да създавате и управлявате шаблони за Word 2019 с нашето ръководство. Оптимизирайте документите си с персонализирани стилове.
Word ви позволява да добавяте динамични елементи към документ. За разлика от текста, който обикновено съставяте, динамичният текст се променя, за да отразява редица фактори. За да добавите тези динамични елементи към документ, използвате функция на Word, наречена полета .
Функцията за динамично поле на Word е част от инструментите за бързи части. За да добавите поле към документ, щракнете върху раздела Вмъкване и в групата Текст и щракнете върху бутона Бързи части.

Изберете командата Поле, за да видите диалоговия прозорец Поле, показан тук.
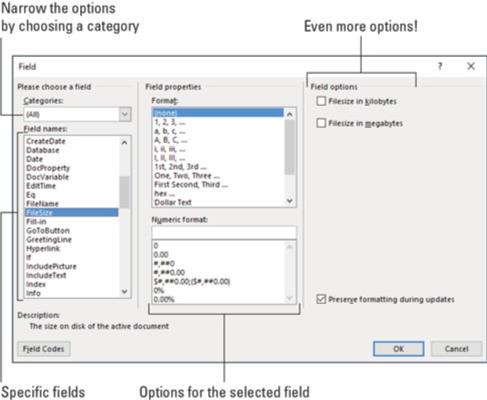
Диалоговият прозорец Поле.
Списъкът за превъртане от лявата страна на диалоговия прозорец Поле показва категории. Те представляват различни динамични самородни елементи, които можете да вмъкнете в документ. Изберете конкретна категория, за да стесните списъка с имена на полета.
Централната и дясната част на диалоговия прозорец съдържат формати, опции и други подробности за избрано поле.
За да вмъкнете полето, щракнете върху бутона OK. Полето изглежда точно като друг текст, пълен с форматиране и други подобни, но показаната информация се променя, за да отразява каквото поле представлява. Например полето за номер на страница винаги показва текущата страница.
Когато показалецът за вмъкване е поставен вътре в поле, текстът се маркира с тъмносив фон. Вашата улика е, че текстът е поле, а не обикновен текст.
Word предлага изобилие от полета, които можете да поставите в документ. От партидата може да използвате само малко. Тези подраздели предполагат, че диалоговият прозорец Полета е отворен.
Номера на страници
За да сте сигурни, че документът отразява точно номера на текущата страница, поставете поле за номер на текущата страница:
В диалоговия прозорец Поле изберете Номериране от падащия списък Категории.
Изберете Страница от списъка Имена на полета.
В секцията Свойства на полето на диалоговия прозорец Поле изберете формат за номера на страницата.
Щракнете върху OK.
Номерът на текущата страница се появява в документа. Без значение как редактирате или модифицирате документа, този номер отразява номера на текущата страница.
Общ брой страници
За да вмъкнете общия брой страници в документ, следвайте тези указания:
Изберете Информация за документа от падащия списък Категории.
Изберете NumPages от списъка с имена на полета.
Изберете формат.
Щракнете върху OK.
Брой думи
Да се плаща на думата? Поставете автоматично броене на думи в края на документа:
От списъка с категории изберете Информация за документа.
Изберете NumWords от списъка с имена на полета.
Щракнете върху OK.
Име на файла на документа
Много организации поставят името на файла на документа в горен или долен колонтитул на документа. Вместо да гадаете, защо не използвате поле, което съдържа точното име на документа? Направите това:
От списъка с категории изберете Информация за документа.
Изберете FileName от списъка с имена на полета.
В списъка със свойства на полето изберете формат на текст.
По желание (макар и препоръчително), поставете отметка до опцията Добавяне на път към име на файл.
Щракнете върху OK.
Полето FileName винаги отразява името на файла, дори когато го промените.
Не всяко поле се актуализира автоматично, като полетата с номера на страницата. За някои полета трябва да извършите ръчна актуализация, за да поддържате съдържанието свежо. За да направите това, щракнете с десния бутон върху полето и изберете командата Актуализиране на полето. Текстът на полето се обновява.
Полетата за печат се актуализират, когато отпечатате документа. Не е необходимо да се актуализират ръчно.
Когато текстът на полето не е съвсем правилен — например искате формат на дата, който показва името на деня от седмицата вместо съкращение — щракнете с десния бутон върху полето и изберете командата Редактиране на поле. Използвайте диалоговия прозорец Поле, за да направите каквито и да е промени, които сметнете за необходими.
Точно както онези мутанти в края на Beneath the Planet of the Apes премахнаха човешките си маски, можете да премахнете маската на полето, като щракнете с десния бутон върху него и изберете командата Превключване на кодовете на полето. Например полето FileSize изглежда така:
{ FILESIZE \* MERGEFORMAT }
За да възстановите полето в четим от човека формуляр, щракнете с десния бутон отново върху него и изберете командата Превключване на кодове на полета. Клавишната комбинация е Alt+F9. Всички похвали за бомбата.
Премахването на поле работи почти като изтриване на текст. почти. Основната разлика е, че трябва да натиснете клавиша Delete или Backspace два пъти.
Например, когато натиснете Backspace, за да изтриете поле, цялото поле се маркира. Това е вашата улика, че сте на път да изтриете поле, а не обикновен текст. Натиснете отново Backspace, за да премахнете полето.
Научете как да създавате и управлявате шаблони за Word 2019 с нашето ръководство. Оптимизирайте документите си с персонализирани стилове.
Научете как да настроите отстъп на абзаци в Word 2016, за да подобрите визуалната комуникация на вашите документи.
Как да блокирам Microsoft Word да отваря файлове в режим само за четене в Windows Microsoft Word отваря файлове в режим само за четене, което прави невъзможно редактирането им? Не се притеснявайте, методите са по-долу
Как да коригирате грешки при отпечатването на неправилни документи на Microsoft Word Грешките при отпечатването на документи на Word с променени шрифтове, разхвърляни абзаци, липсващ текст или изгубено съдържание са доста чести. Въпреки това недейте
Ако сте използвали писалката или маркера, за да рисувате върху слайдовете на PowerPoint по време на презентация, можете да запазите чертежите за следващата презентация или да ги изтриете, така че следващия път, когато го покажете, да започнете с чисти слайдове на PowerPoint. Следвайте тези инструкции, за да изтриете чертежи с писалка и маркери: Изтриване на линии една в […]
Библиотеката със стилове съдържа CSS файлове, файлове с разширяем език на стиловия език (XSL) и изображения, използвани от предварително дефинирани главни страници, оформления на страници и контроли в SharePoint 2010. За да намерите CSS файлове в библиотеката със стилове на сайт за публикуване: Изберете Действия на сайта→Преглед Цялото съдържание на сайта. Появява се съдържанието на сайта. Библиотеката Style се намира в […]
Не затрупвайте аудиторията си с огромни числа. В Microsoft Excel можете да подобрите четливостта на вашите табла за управление и отчети, като форматирате числата си така, че да се показват в хиляди или милиони.
Научете как да използвате инструменти за социални мрежи на SharePoint, които позволяват на индивиди и групи да общуват, да си сътрудничат, споделят и да се свързват.
Юлианските дати често се използват в производствени среди като времеви печат и бърза справка за партиден номер. Този тип кодиране на дата позволява на търговците на дребно, потребителите и обслужващите агенти да идентифицират кога е произведен продуктът и по този начин възрастта на продукта. Юлианските дати се използват и в програмирането, военните и астрономията. Различно […]
Можете да създадете уеб приложение в Access 2016. И така, какво всъщност е уеб приложение? Е, уеб означава, че е онлайн, а приложението е просто съкращение от „приложение“. Персонализирано уеб приложение е онлайн приложение за база данни, достъпно от облака с помощта на браузър. Вие създавате и поддържате уеб приложението в настолната версия […]








