Създаване и управление на шаблони за Word 2019

Научете как да създавате и управлявате шаблони за Word 2019 с нашето ръководство. Оптимизирайте документите си с персонализирани стилове.
Ако сте потребител на Word, вероятно знаете, че разглеждането на вашия документ в различни режими може да ви помогне да разберете какво ще види крайният потребител. Word 2019 може да покаже документа ви в един от петте изгледа, което може да ви помогне да разберете по-добре оформлението, полетата и прекъсванията на страниците във вашия документ:
Microsoft Word ви дава два начина да превключвате между различни изгледи на документи:
Единствените икони за изглед в долния десен ъгъл на прозореца на документа са режим на четене, оформление за печат и уеб оформление.
Изгледът Print Layout може да ви помогне да редактирате и създавате дизайна на вашите страници, включително полетата на страниците и горните и долните колонтитули. Ако искате да се съсредоточите върху писането и да не виждате полетата на страницата или горните и долните колонтитули, може да сте по-щастливи, като превключите към чернова вместо това. Двата най-необичайни изгледа са режим на четене и изглед на контур.
Режимът за четене може да бъде удобен за улесняване на четенето на текста точно по начина, по който го виждате като книга. За да обърнете страниците на документ, показан в режим на четене, щракнете върху иконата на предишен екран или следващ екран съответно в левия и десния край на екрана.
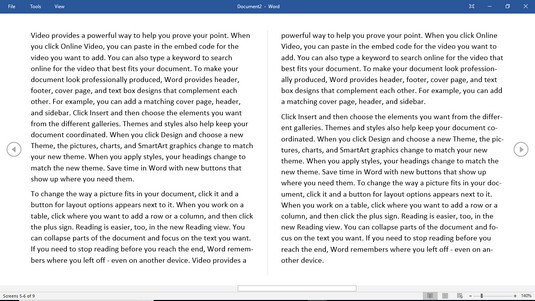
Изгледът в режим на четене ви позволява да четете документ под формата на отворена книга.
За да излезете от режима на четене, изберете едно от следните:
Контурният изглед разделя документ на секции, дефинирани от заглавия и текст. А позиция представлява основната идея. Текстът съдържа един или повече параграфи, които са „прикачени“ към определено заглавие. А позиция ви позволява да разделяте основна идея (заглавие) на няколко части. Типичен контур може да изглежда така.
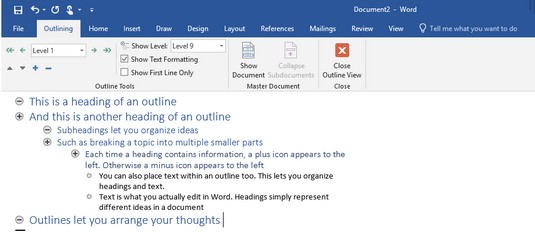
Типичният контур се състои от заглавия, подзаглавия и текст, които можете да разгънете или свиете, за да скриете подзаглавия или текст.
В изгледа Outline можете да направите следното:
Преместването на заглавие автоматично премества всички подзаглавия и текст. Вместо да изрязвате и поставяте множество абзаци, изгледът на Outline ви позволява да пренареждате документ, като просто премествате заглавия наоколо.
За да превключите към изглед Outline, щракнете върху раздела Изглед и след това щракнете върху иконата Outline.
Дефиниране на заглавие в Word 2019
Контурният изглед разглежда всеки ред като заглавие или текст. За да дефинирате линия като стил на заглавие (ниво 1 до ниво 9) или текст, уверете се, че сте превключили на изглед Outline в Word и след това изпълнете следните стъпки:
Преместете курсора на реда, който искате да дефинирате като заглавие или текст.
Щракнете в списъчното поле Outline Level и изберете ниво на заглавие, като ниво 2.
Word показва заглавия от ниво 1 с голям шрифт, подравнени до крайното ляво поле. Заглавията от ниво 2 се появяват с по-малък тип, който е леко с отстъп вдясно, заглавията от ниво 3 се появяват в още по-малък тип, който е с отстъп по-вдясно и т.н.
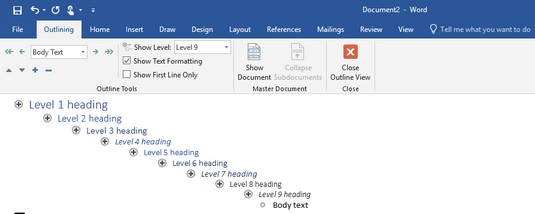
Налични са деветте нива на заглавия.
За да създадете бързо заглавие, преместете курсора в края на съществуващо заглавие и натиснете Enter, за да създадете идентично заглавие. Например, ако поставите курсора в края на заглавие от ниво 3 и натиснете Enter, Word създава ново празно заглавие от ниво 3.
Популяризиране и понижаване на заглавие в Word 2019
След като дефинирате заглавие (като заглавие от ниво 1 или ниво 3), винаги можете да промените нивото му, като например промяна на заглавие от ниво 1 на заглавие от ниво 2 или обратно:
Заглавие от ниво 1 не може да бъде повишено, защото ниво 1 е най-високото заглавие. По същия начин заглавие от ниво 9 не може да бъде понижено, тъй като ниво 9 е най-ниското заглавие.
За да повишите или понижите заглавие на друго ниво в Word, изпълнете следните стъпки:
С помощта на мишката или клавиатурата преместете курсора до заглавието, което искате да повишите или понижите.
Изберете един от следните методи:
Повишаването или понижаването на заглавие автоматично повишава или понижава всички подзаглавия или текст, прикачен към повишеното или пониженото заглавие. По този начин подзаглавията или текстът поддържат същата връзка със заглавието.
Преместване на заглавия нагоре и надолу в Word 2019
Можете да местите заглавия нагоре или надолу в рамките на документ. За да преместите заглавие, изпълнете следните стъпки:
С помощта на мишката или клавиатурата преместете курсора до заглавието, което искате да повишите или понижите.
Изберете един от следните методи:
Създаване на текст в режимите на изглед на Word
Текстът може да се състои от едно изречение, няколко изречения или няколко абзаца. Текстът винаги се появява с отстъп под заглавие (или подзаглавие). За да създадете текст в режимите на изглед на Word, изпълнете следните стъпки:
Преместете курсора в края на заглавие или подзаглавие.
Това е заглавието (или подзаглавието), към което ще бъде прикачен текстът ви, ако преместите заглавието (или подзаглавието).
Натиснете Enter.
Word създава празно заглавие.
Щракнете върху Понижаване до иконата на основния текст (двойната стрелка, сочеща вдясно) или щракнете в списъчното поле Ниво на контура и изберете Основен текст.
Word показва водеща точка с отстъп под заглавието, което сте избрали в стъпка 1.
Въведете своя текст.
Сгъване и разширяване на заглавия и подзаглавия в изгледите на Word
Ако заглавие или подзаглавие съдържа подзаглавия или текст по-долу, можете да свиете това заглавие. Сгъването на заглавие просто скрива всички отстъпени подзаглавия или текст от изглед временно. Разгъването на заглавие показва всички по-рано скрити подзаглавия или текст.
За да свиете заглавие заедно с всички подзаглавия или основния текст под него, щракнете двукратно върху иконата плюс (+), която се показва вляво от заглавието.
Ако просто искате да свиете подзаглавието или основния текст, който се показва под заглавие в Word, изберете едно от следните:
За да разгънете свито заглавие, за да разкриете всички подзаглавия и основния текст, щракнете двукратно върху иконата плюс, която се показва вляво от заглавието.
Ако просто искате да разширите подзаглавието или основния текст непосредствено под свито заглавие, изберете едно от следните:
Научете как да създавате и управлявате шаблони за Word 2019 с нашето ръководство. Оптимизирайте документите си с персонализирани стилове.
Научете как да настроите отстъп на абзаци в Word 2016, за да подобрите визуалната комуникация на вашите документи.
Как да блокирам Microsoft Word да отваря файлове в режим само за четене в Windows Microsoft Word отваря файлове в режим само за четене, което прави невъзможно редактирането им? Не се притеснявайте, методите са по-долу
Как да коригирате грешки при отпечатването на неправилни документи на Microsoft Word Грешките при отпечатването на документи на Word с променени шрифтове, разхвърляни абзаци, липсващ текст или изгубено съдържание са доста чести. Въпреки това недейте
Ако сте използвали писалката или маркера, за да рисувате върху слайдовете на PowerPoint по време на презентация, можете да запазите чертежите за следващата презентация или да ги изтриете, така че следващия път, когато го покажете, да започнете с чисти слайдове на PowerPoint. Следвайте тези инструкции, за да изтриете чертежи с писалка и маркери: Изтриване на линии една в […]
Библиотеката със стилове съдържа CSS файлове, файлове с разширяем език на стиловия език (XSL) и изображения, използвани от предварително дефинирани главни страници, оформления на страници и контроли в SharePoint 2010. За да намерите CSS файлове в библиотеката със стилове на сайт за публикуване: Изберете Действия на сайта→Преглед Цялото съдържание на сайта. Появява се съдържанието на сайта. Библиотеката Style се намира в […]
Не затрупвайте аудиторията си с огромни числа. В Microsoft Excel можете да подобрите четливостта на вашите табла за управление и отчети, като форматирате числата си така, че да се показват в хиляди или милиони.
Научете как да използвате инструменти за социални мрежи на SharePoint, които позволяват на индивиди и групи да общуват, да си сътрудничат, споделят и да се свързват.
Юлианските дати често се използват в производствени среди като времеви печат и бърза справка за партиден номер. Този тип кодиране на дата позволява на търговците на дребно, потребителите и обслужващите агенти да идентифицират кога е произведен продуктът и по този начин възрастта на продукта. Юлианските дати се използват и в програмирането, военните и астрономията. Различно […]
Можете да създадете уеб приложение в Access 2016. И така, какво всъщност е уеб приложение? Е, уеб означава, че е онлайн, а приложението е просто съкращение от „приложение“. Персонализирано уеб приложение е онлайн приложение за база данни, достъпно от облака с помощта на браузър. Вие създавате и поддържате уеб приложението в настолната версия […]








