Създаване и управление на шаблони за Word 2019

Научете как да създавате и управлявате шаблони за Word 2019 с нашето ръководство. Оптимизирайте документите си с персонализирани стилове.
Режимът на запис по подразбиране на Excel е абсолютна справка. Когато препратка към клетка във формула е абсолютна препратка , тя не се коригира автоматично, когато формулата е поставена на ново място.
Най-добрият начин да разберете как тази концепция се прилага към макросите е да я изпробвате. Запишете макрос, който брои редовете в работен лист. (Вижте фигурата за пример.)
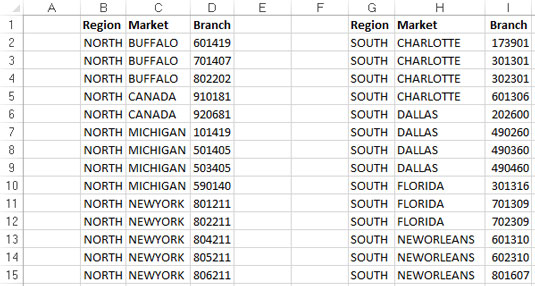
Вашият предварително обобщен работен лист, съдържащ две таблици.
Можете да намерите примерния набор от данни, използван тук, онлайн .
Следвайте тези стъпки, за да запишете макроса:
Уверете се, че е избрана клетка A1.
В раздела Разработчик изберете Запис на макрос.
Дайте име на макроса AddTotal.
Изберете Тази работна книга за местоположението за запазване.
Щракнете върху OK, за да започнете да записвате.
В този момент Excel записва вашите действия.
Докато Excel записва, изберете клетка A16 и въведете Общо в клетката.
Изберете първата празна клетка в колона D (D16) и въведете = COUNTA(D2:D15).
Тази формула дава броя на клоновете в долната част на колона D. Използвате функцията COUNTA, тъй като номерата на клонове се съхраняват като текст.
Щракнете върху Спиране на записа в раздела Разработчик, за да спрете записа на макроса.
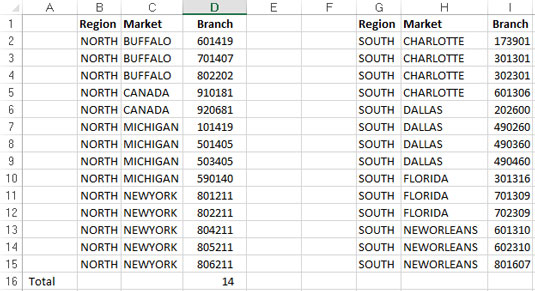
Вашият общ работен лист.
Форматираният работен лист трябва да изглежда нещо като показаното тук.
За да видите вашия макрос в действие, изтрийте реда Total, който току-що добавихте, и възпроизведете макроса си, като следвате тези стъпки:
В раздела Разработчик изберете Макроси.
Намерете и изберете макроса AddTotal, който току-що записали.
Щракнете върху бутона Run.
Ако всичко върви добре, макросът възпроизвежда вашите действия до T и дава общата сума на вашата маса. Сега ето какво става. Колкото и да се стараете, не можете да накарате макроса AddTotal да работи на втората маса. Защо? Защото сте го записали като абсолютен макрос.
За да разберете какво означава това, разгледайте основния код, като изберете Макроси в раздела Разработчик. Появява се диалоговият прозорец Macro.
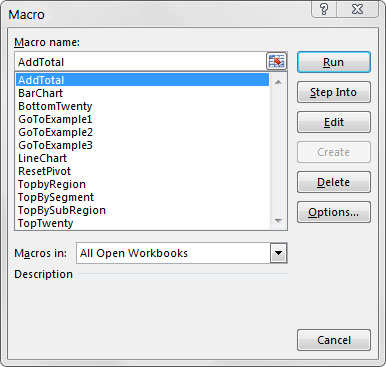
Диалоговият прозорец на Excel Macro.
Изберете макроса AddTotal и щракнете върху бутона Редактиране. Visual Basic Editor се отваря и показва кода, който е бил написан, когато сте записали своя макрос:
Под AddTotal()
Диапазон("A16").Изберете
ActiveCell.FormulaR1C1 = "Общо"
Диапазон("D16").Изберете
ActiveCell.FormulaR1C1 = "=COUNTA(R[-14]C:R[-1]C)"
Край под
Обърнете специално внимание на двата реда код, които избират диапазон A16 и диапазон D16. Тъй като макросът е записан в режим на абсолютна препратка, Excel интерпретира избора ви на диапазон като абсолютни препратки към клетки. С други думи, без значение къде е курсорът ви в работната ви книга, когато стартирате записания макрос, Excel ще избере клетка A16 и след това клетка D16. В следващия раздел ще разгледате как изглежда същият макрос, когато е записан в режим на относителна справка.
Научете как да създавате и управлявате шаблони за Word 2019 с нашето ръководство. Оптимизирайте документите си с персонализирани стилове.
Научете как да настроите отстъп на абзаци в Word 2016, за да подобрите визуалната комуникация на вашите документи.
Как да блокирам Microsoft Word да отваря файлове в режим само за четене в Windows Microsoft Word отваря файлове в режим само за четене, което прави невъзможно редактирането им? Не се притеснявайте, методите са по-долу
Как да коригирате грешки при отпечатването на неправилни документи на Microsoft Word Грешките при отпечатването на документи на Word с променени шрифтове, разхвърляни абзаци, липсващ текст или изгубено съдържание са доста чести. Въпреки това недейте
Ако сте използвали писалката или маркера, за да рисувате върху слайдовете на PowerPoint по време на презентация, можете да запазите чертежите за следващата презентация или да ги изтриете, така че следващия път, когато го покажете, да започнете с чисти слайдове на PowerPoint. Следвайте тези инструкции, за да изтриете чертежи с писалка и маркери: Изтриване на линии една в […]
Библиотеката със стилове съдържа CSS файлове, файлове с разширяем език на стиловия език (XSL) и изображения, използвани от предварително дефинирани главни страници, оформления на страници и контроли в SharePoint 2010. За да намерите CSS файлове в библиотеката със стилове на сайт за публикуване: Изберете Действия на сайта→Преглед Цялото съдържание на сайта. Появява се съдържанието на сайта. Библиотеката Style се намира в […]
Не затрупвайте аудиторията си с огромни числа. В Microsoft Excel можете да подобрите четливостта на вашите табла за управление и отчети, като форматирате числата си така, че да се показват в хиляди или милиони.
Научете как да използвате инструменти за социални мрежи на SharePoint, които позволяват на индивиди и групи да общуват, да си сътрудничат, споделят и да се свързват.
Юлианските дати често се използват в производствени среди като времеви печат и бърза справка за партиден номер. Този тип кодиране на дата позволява на търговците на дребно, потребителите и обслужващите агенти да идентифицират кога е произведен продуктът и по този начин възрастта на продукта. Юлианските дати се използват и в програмирането, военните и астрономията. Различно […]
Можете да създадете уеб приложение в Access 2016. И така, какво всъщност е уеб приложение? Е, уеб означава, че е онлайн, а приложението е просто съкращение от „приложение“. Персонализирано уеб приложение е онлайн приложение за база данни, достъпно от облака с помощта на браузър. Вие създавате и поддържате уеб приложението в настолната версия […]








