Създаване и управление на шаблони за Word 2019

Научете как да създавате и управлявате шаблони за Word 2019 с нашето ръководство. Оптимизирайте документите си с персонализирани стилове.
Таблото за управление и отчитането в Excel често е свързано с показване на данни, които са приложими. Често ще откриете, че мениджърите се интересуват от най-добрите и долните неща: първите 50 клиенти, най-долните 5 търговски представители, първите 10 продукта. Въпреки че може да мислите, че това е така, защото мениджърите имат продължителност на вниманието на четиригодишно дете, има по-логична причина да се фокусирате върху извънредните.
Ако вие като мениджър знаете кои са долните десет акаунта, генериращи приходи, можете да приложите усилията и ресурсите си в изграждането на тези акаунти. Тъй като най-вероятно няма да имате ресурсите да се съсредоточите върху всички акаунти, прегледът на управляема подгрупа от акаунти би бил по-полезен.
За щастие, централните таблици улесняват филтрирането на вашите данни за първите пет, най-долните десет или всяка възможна комбинация от горни или долни записи. Ето един пример.
Представете си, че във вашата компания бизнес сегментът на аксесоарите е бизнес с висок марж – вие печелите най-много за всеки долар от продажбите в сегмента на аксесоарите. За да увеличи продажбите, вашият мениджър иска да се съсредоточи върху 50-те клиенти, които харчат най-малко пари за аксесоари. Той очевидно иска да похарчи времето и ресурсите си, за да накара тези клиенти да купуват повече аксесоари. Ето какво да направите:
Създайте обобщена таблица с Бизнес сегмент в областта на филтъра, Клиент в областта на реда и Сума на продажбите в областта на стойностите; виж фигурата. За козметична стойност променете оформлението на табличен формуляр.
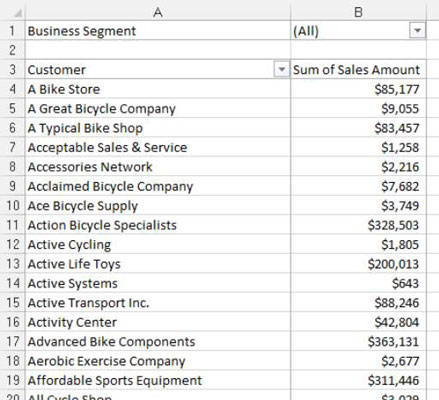
Щракнете с десния бутон върху името на клиента в полето Клиент, изберете Филтър и след това Топ 10 — както е показано на тази фигура.
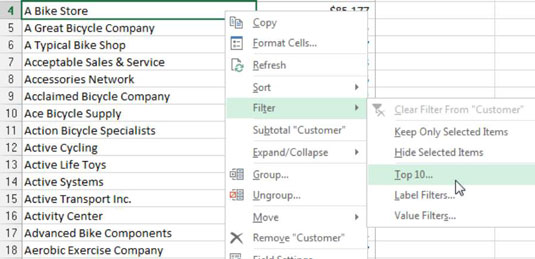
Не позволявайте на етикета Топ 10 да ви обърка. Можете да използвате опцията Топ 10, за да филтрирате както горните, така и долните записи.
В диалоговия прозорец Top 10 Filter, както е илюстрирано на тази фигура, просто трябва да дефинирате изгледа, който търсите. В този пример искате долните 50 артикула (клиенти), както са дефинирани от полето Сума на продажбите.
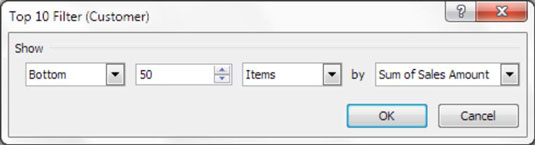
Щракнете върху OK, за да приложите филтъра.
В областта за филтриране щракнете върху бутона за падащо меню за полето Бизнес сегмент и поставете отметка в квадратчето за филтърния елемент Аксесоари, както е показано на тази фигура.
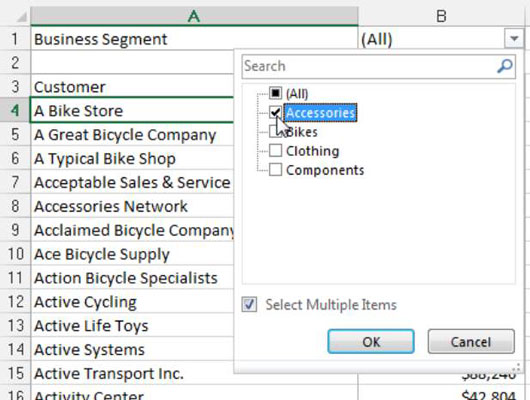
В този момент имате точно това, което вашият мениджър поиска - 50-те клиенти, които харчат най-малко пари за аксесоари. Можете да отидете още по-далеч и да форматирате отчета малко, като сортирате по сумата на продажбите и приложите валутен формат към числата. Вижте фигурата.
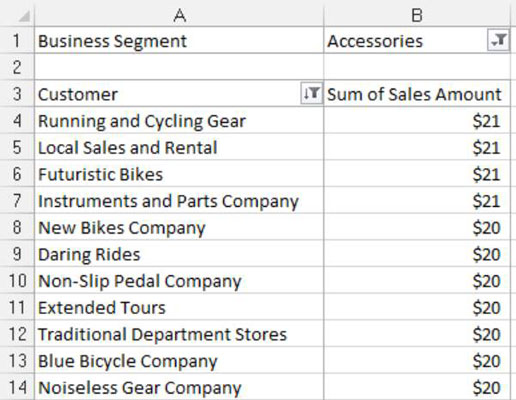
Имайте предвид, че тъй като сте изградили този изглед с помощта на обобщена таблица, можете лесно да адаптирате новосъздадения си отчет, за да създадете изцяло нов изглед. Например, можете да добавите полето SubRegion — показано на тази фигура — към зоната за филтриране, за да получите 50-те клиенти от Обединеното кралство, които харчат най-малко пари за аксесоари.
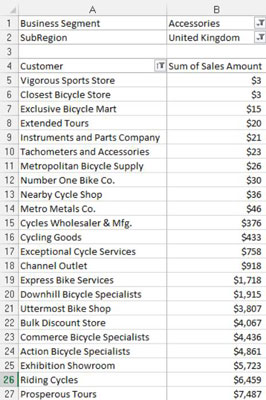
Това е силата на използването на обобщени таблици за основа на вашите табла за управление и отчети. Продължете да си играете с опцията за филтър за Топ 10, за да видите какъв вид отчети можете да излезете.
Може да забележите, че на тази фигура долните 50 отчета показват само 23 записа. Това е така, защото на пазара в Обединеното кралство има по-малко от 50 клиенти, които имат продажби на аксесоари. Ако поискате долните 50, Excel показва до 50 акаунта, но по-малко, ако има по-малко от 50.
Ако има равенство за някой ранг в долните 50, Excel ви показва всички равни записи.
Можете да премахнете приложените филтри във вашите обобщени таблици, като предприемете следните действия:
Щракнете навсякъде във вашата въртяща се таблица, за да активирате контекстния раздел Инструменти за обобщена таблица на лентата.
Изберете раздела Опции на лентата.
Щракнете върху иконата Clear и изберете Clear Filters, както е показано на тази фигура.
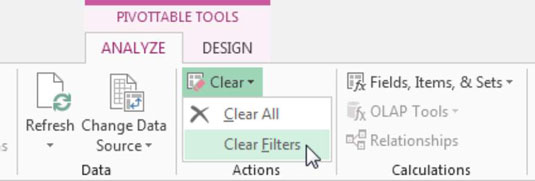
Научете как да създавате и управлявате шаблони за Word 2019 с нашето ръководство. Оптимизирайте документите си с персонализирани стилове.
Научете как да настроите отстъп на абзаци в Word 2016, за да подобрите визуалната комуникация на вашите документи.
Как да блокирам Microsoft Word да отваря файлове в режим само за четене в Windows Microsoft Word отваря файлове в режим само за четене, което прави невъзможно редактирането им? Не се притеснявайте, методите са по-долу
Как да коригирате грешки при отпечатването на неправилни документи на Microsoft Word Грешките при отпечатването на документи на Word с променени шрифтове, разхвърляни абзаци, липсващ текст или изгубено съдържание са доста чести. Въпреки това недейте
Ако сте използвали писалката или маркера, за да рисувате върху слайдовете на PowerPoint по време на презентация, можете да запазите чертежите за следващата презентация или да ги изтриете, така че следващия път, когато го покажете, да започнете с чисти слайдове на PowerPoint. Следвайте тези инструкции, за да изтриете чертежи с писалка и маркери: Изтриване на линии една в […]
Библиотеката със стилове съдържа CSS файлове, файлове с разширяем език на стиловия език (XSL) и изображения, използвани от предварително дефинирани главни страници, оформления на страници и контроли в SharePoint 2010. За да намерите CSS файлове в библиотеката със стилове на сайт за публикуване: Изберете Действия на сайта→Преглед Цялото съдържание на сайта. Появява се съдържанието на сайта. Библиотеката Style се намира в […]
Не затрупвайте аудиторията си с огромни числа. В Microsoft Excel можете да подобрите четливостта на вашите табла за управление и отчети, като форматирате числата си така, че да се показват в хиляди или милиони.
Научете как да използвате инструменти за социални мрежи на SharePoint, които позволяват на индивиди и групи да общуват, да си сътрудничат, споделят и да се свързват.
Юлианските дати често се използват в производствени среди като времеви печат и бърза справка за партиден номер. Този тип кодиране на дата позволява на търговците на дребно, потребителите и обслужващите агенти да идентифицират кога е произведен продуктът и по този начин възрастта на продукта. Юлианските дати се използват и в програмирането, военните и астрономията. Различно […]
Можете да създадете уеб приложение в Access 2016. И така, какво всъщност е уеб приложение? Е, уеб означава, че е онлайн, а приложението е просто съкращение от „приложение“. Персонализирано уеб приложение е онлайн приложение за база данни, достъпно от облака с помощта на браузър. Вие създавате и поддържате уеб приложението в настолната версия […]








