Създаване и управление на шаблони за Word 2019

Научете как да създавате и управлявате шаблони за Word 2019 с нашето ръководство. Оптимизирайте документите си с персонализирани стилове.
Признайте го — 3-D диаграмите в Excel изглеждат наистина страхотно! Работата с 3-D диаграми в Excel изисква само основно разбиране за височина, ширина и дълбочина. Диалоговият прозорец 3-D изглед ви позволява да промените 3-D настройките. Можете да получите достъп до този диалогов прозорец, като изберете диаграма и изберете Диаграма –> 3-D изглед. (Бутонът Прилагане в диалоговия прозорец 3-D изглед ви позволява да видите как вашите настройки влияят на диаграмата, без да се налага да затваряте диалоговия прозорец.)
Имайте предвид, че елементът от менюто 3-D изглед е достъпен само когато избраната диаграма е 3-D диаграма. Ако елементът от менюто 3-D изглед е деактивиран, първо променете типа на диаграмата на 3-D тип, като изберете Chart –> Chart Type.
Не всички типове диаграми са налични в 3-D подтип и не всички диаграми, които са налични в 3-D, имат едни и същи настройки.
Завъртането на диаграма в Excel я премества наляво или надясно. Пълните 360 процента от ротацията са достъпни за всички 3-D диаграми, с изключение на лентата. Фигура 1 показва диаграма, форматирана с различни настройки за въртене.
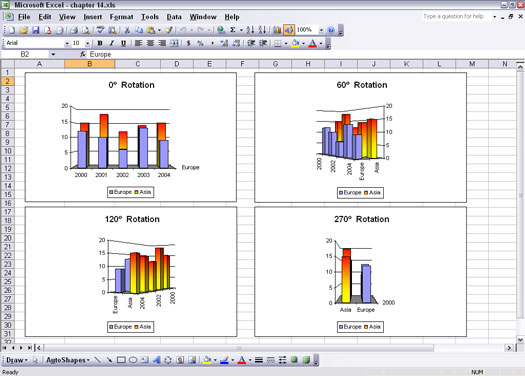
Фигура 1: Можете да завъртите диаграмата си наляво или надясно.
Графиките на фигура 1 имат съответно 0% ротация, 60% ротация, 120% ротация и 270% ротация. Ето някои важни точки, които трябва да имате предвид:
Стойностите на ротация от 0%, 90%, 180% и 270% често прикриват данните.
Фигура 2 показва комбинация от въртене и издигане, които работят заедно, за да представят двете серии. Ротацията е зададена на 10% — повече или по-малко отдръпване от погледа на данните. Надморската височина е зададена на 25%.
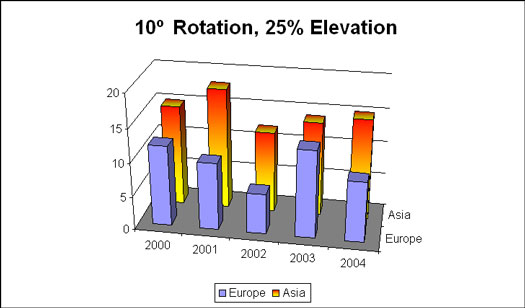
Фигура 2: Използване на въртене и издигане заедно.
Ето как да регулирате въртенето на 3-D диаграма:
1. Създайте и изберете 3-D диаграма или отворете работна книга с 3-D диаграма и я изберете.
2. Изберете Диаграма –> 3-D изглед.
Появява се диалоговият прозорец 3-D изглед.
3. Регулирайте настройката за въртене.
Вижте таблица 1 (в края на тази статия), за да видите кои стойности могат да се използват.
4. Щракнете върху OK, за да затворите диалоговия прозорец и да видите промяната в диаграмата.
Въпреки че можете да регулирате въртенето на кръгова диаграма, ефектът не прави нищо друго, освен да завърти пая; това не улеснява или затруднява виждането на фрагменти от данни.
Представете си класически пример за ефекта на перспективата: успоредни линии, които сякаш се събират в далечината.
Перспективата предоставя диаграми с ефект на обекти, които са по-близо, да изглеждат по-големи, а тези, които са по-далеч, да изглеждат по-малки; с други думи, перспективата може да добави дълбочина към диаграмата. Това, разбира се, симулира начина, по който виждате нещата в света. Графиките не се нуждаят непременно от това лечение, но е достъпно за използване.
Фигура 3 показва същата колонна диаграма, нанесена два пъти. Всички настройки са еднакви с изключение на перспектива:
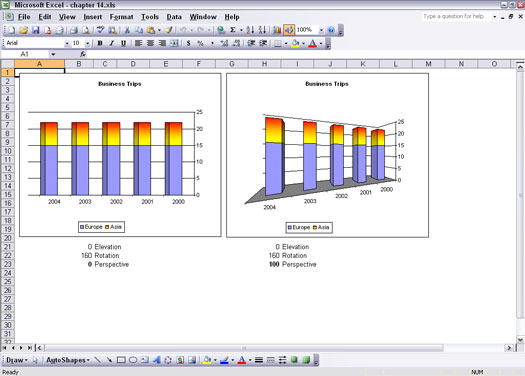
Фигура 3: Сравняване на настройките за перспектива на колонна диаграма.
Диаграмите на фигура 3 показват перспективата, приложена към серия от точки от данни (колоните). Фигура 4 показва друг пример за перспектива. Една и съща линейна диаграма се начертава два пъти. Диаграмата вляво има настройка за ниска перспектива от 30. Диаграмата отдясно има настройка за пълна перспектива от 100. Линиите в диаграмата отдясно изглежда се насочват леко една към друга. Това е често срещано възприемане на дълбочината, като например, когато железопътните релси изглежда се сближават в далечината.
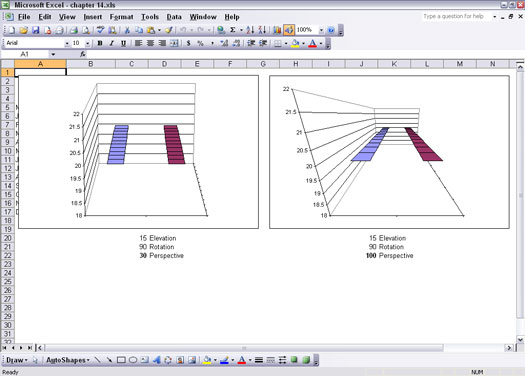
Фигура 4: Сравняване на настройките за перспектива на линейна диаграма.
Използването на перспектива може да работи срещу вас. Както е показано на фигура 3, използването на перспектива прави да изглежда, че точките от данни не са равни по стойност, въпреки че всъщност са идентични.
Ето как да коригирате перспективата на 3-D диаграма:
1. Създайте и изберете 3-D диаграма или отворете работна книга с 3-D диаграма и я изберете.
2. Изберете Диаграма –> 3-D изглед.
Появява се диалоговият прозорец 3-D изглед.
3. Регулирайте настройката за перспектива.
Вижте Таблица 1, за да видите кои стойности могат да се използват.
4. Щракнете върху OK, за да затворите диалоговия прозорец и да видите промяната в диаграмата.
Типовете настройки, които са приложими за 3-D диаграми, са обобщени в Таблица 1.
Таблица 1: 3-D атрибути
|
Настройка |
Какво прави |
Възможни стойности |
|
Кота |
Регулира изгледа над и под. |
–90 до 90 за колонни, линейни, площни и повърхностни диаграми; 0 до 44 за бар диаграми; 10 до 80 за кръгови диаграми. |
|
Завъртане |
Регулира левия и десния изглед. |
0 до 360 за колонни, линейни, кръгови, площни и повърхностни диаграми; 0 до 44 за стълбови диаграми. |
|
Перспектива |
Контролира ефекта от това, че по-близката част на диаграмата изглежда по-голяма и по-далечната част от диаграмата изглежда по-малка. Този ефект може да бъде подобрение или вреда на външния вид на диаграмата, в зависимост от това как изглежда ефектът, като се имат предвид настройките за другите 3-D атрибути. |
От 0 до 100 за диаграми с колона, линия, площ и повърхност. Ефектът не е наличен за лентови или кръгови диаграми. |
|
Правоъгълни оси |
Отменя ефекта на перспективата и принуждава оста x и оста y да се срещнат под прав ъгъл. Когато е отметнато квадратчето Правоъгълни оси, опцията за задаване на перспектива не се вижда. |
Като квадратче за отметка, достъпно за диаграми с колона, линия, площ и повърхност. |
|
Височина % от основата |
Контролира височината на сериите от 3-D данни. Настройката работи чрез измерване на височината на серията като процент от основата на пода на диаграмата или площта на графиката. |
5 до 500 за лентовидни, колонни, линейни, кръгови, площни и повърхностни диаграми. |
|
Автоматично мащабиране |
Отменя настройката за височина % от базовата настройка. Когато се приложи, Excel коригира съотношението на височината и ширината. |
Като квадратче за отметка, достъпно за диаграми с колона, лента, линия, площ и повърхност. |
Научете как да създавате и управлявате шаблони за Word 2019 с нашето ръководство. Оптимизирайте документите си с персонализирани стилове.
Научете как да настроите отстъп на абзаци в Word 2016, за да подобрите визуалната комуникация на вашите документи.
Как да блокирам Microsoft Word да отваря файлове в режим само за четене в Windows Microsoft Word отваря файлове в режим само за четене, което прави невъзможно редактирането им? Не се притеснявайте, методите са по-долу
Как да коригирате грешки при отпечатването на неправилни документи на Microsoft Word Грешките при отпечатването на документи на Word с променени шрифтове, разхвърляни абзаци, липсващ текст или изгубено съдържание са доста чести. Въпреки това недейте
Ако сте използвали писалката или маркера, за да рисувате върху слайдовете на PowerPoint по време на презентация, можете да запазите чертежите за следващата презентация или да ги изтриете, така че следващия път, когато го покажете, да започнете с чисти слайдове на PowerPoint. Следвайте тези инструкции, за да изтриете чертежи с писалка и маркери: Изтриване на линии една в […]
Библиотеката със стилове съдържа CSS файлове, файлове с разширяем език на стиловия език (XSL) и изображения, използвани от предварително дефинирани главни страници, оформления на страници и контроли в SharePoint 2010. За да намерите CSS файлове в библиотеката със стилове на сайт за публикуване: Изберете Действия на сайта→Преглед Цялото съдържание на сайта. Появява се съдържанието на сайта. Библиотеката Style се намира в […]
Не затрупвайте аудиторията си с огромни числа. В Microsoft Excel можете да подобрите четливостта на вашите табла за управление и отчети, като форматирате числата си така, че да се показват в хиляди или милиони.
Научете как да използвате инструменти за социални мрежи на SharePoint, които позволяват на индивиди и групи да общуват, да си сътрудничат, споделят и да се свързват.
Юлианските дати често се използват в производствени среди като времеви печат и бърза справка за партиден номер. Този тип кодиране на дата позволява на търговците на дребно, потребителите и обслужващите агенти да идентифицират кога е произведен продуктът и по този начин възрастта на продукта. Юлианските дати се използват и в програмирането, военните и астрономията. Различно […]
Можете да създадете уеб приложение в Access 2016. И така, какво всъщност е уеб приложение? Е, уеб означава, че е онлайн, а приложението е просто съкращение от „приложение“. Персонализирано уеб приложение е онлайн приложение за база данни, достъпно от облака с помощта на браузър. Вие създавате и поддържате уеб приложението в настолната версия […]








