Създаване и управление на шаблони за Word 2019

Научете как да създавате и управлявате шаблони за Word 2019 с нашето ръководство. Оптимизирайте документите си с персонализирани стилове.
За тези от вас, които вече са запознати с XML в Access 2002, имайте предвид, че подобрената поддръжка на XML в Access 2003 ви позволява да зададете XSL (Extensible Stylesheet Language) трансформиращи файлове при импортиране на данни от или експортиране на данни в XML. При импортиране трансформацията се прилага към данни веднага щом започне импортирането, преди да се създаде нова таблица или към нея да се добави съществуваща таблица.
Когато експортирате данни в XML, можете да включите всякакви предварително дефинирани филтри или ред на сортиране, когато експортирате данни в XML. Можете да експортирате само данните, само схемата или и двете. Освен това, ако таблица съдържа стойности за справка, съхранени в отделна база данни, можете да включите тези данни в експортирането.
Можете лесно да експортирате всяка таблица, заявка, формуляр или отчет в XML файлове от обикновена база данни на Access (.mdb файл) или проект на Access и база данни на Microsoft SQL Server (.adp файл). Когато експортирате формуляр или отчет, всъщност експортирате данните зад формуляра или отчета (експортирате данните от основната таблица или заявка на формуляра или отчета). Независимо кой тип обект експортирате, процедурата е една и съща.
Първата стъпка е да щракнете върху бутона таблици, заявки, формуляри или отчети в списъка с обекти в прозореца на базата данни и да изберете елемента, който искате да експортирате, от списъка, който се показва в десния прозорец на прозореца. Ако искате да експортирате всички данни, които обектът съхранява, можете просто да щракнете с десния бутон върху името на обекта и да изберете опцията Експортиране от контекстното меню. След това пропуснете следващия параграф.
Ако не искате да експортирате пълна таблица или заявка, трябва да експортирате данни от таблица или заявка. Отворете таблицата или заявката и след това направете някое от следните неща:
След като изберете записите, изберете File –> Export от менюто Access.
Отваря се диалоговият прозорец Експортиране. Придвижете се до папката, в която искате да съхранявате експортираните данни. Изберете опцията XML (*.xml) от падащото меню Save As Type, както е показано на фигура 1.
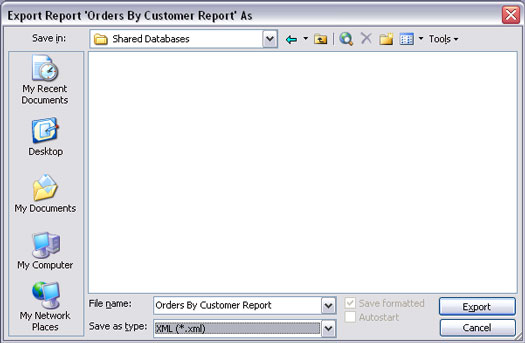
Фигура 1: Настройка на диалоговия прозорец Експортиране за експортиране на отчет в XML.
Щракнете върху бутона Експортиране (или Експортиране на всички) в диалоговия прозорец и диалоговият прозорец Експортиране на XML се отваря, както е показано на Фигура 2. Имате избор да експортирате данни само в XML файл, като експортирате схема на вашите данни в XSD (XML Schema Definition ) файл, експортиращ представянето на вашите данни в XSL файл или всяка комбинация от тях.
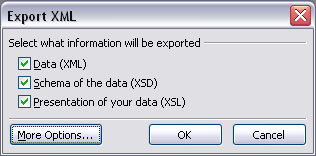
Фигура 2: Диалогов прозорец Експортиране на XML.
По желание можете допълнително да прецизирате избора си, като щракнете върху бутона Още опции. Щракването върху бутона Още опции разширява диалоговия прозорец Експортиране на XML до . . . покажи още опции! Обърнете внимание на трите раздела в горната част на диалоговия прозорец: Данни (показани на Фигура 3), Схема и Презентация.
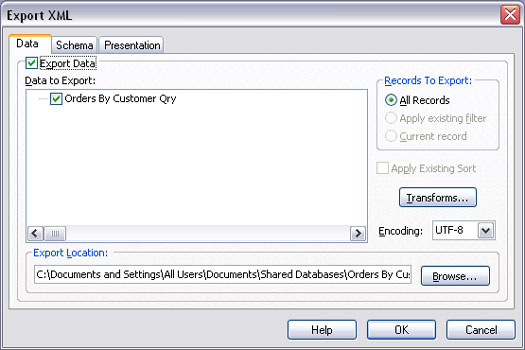
Фигура 3: Разделът Данни в разширения диалогов прозорец Експортиране на XML.
В раздела Данни можете да изберете да експортирате всички записи, филтрирани записи или текущия запис. Освен това можете да изберете да приложите реда на сортиране, който в момента е приложен към обекта. (Тези опции обаче са затъмнени, ако експортирате нещо, за което тези опции не се отнасят, като например цял отчет.)
Ако преди това сте дефинирали връзки между таблици в прозореца Връзки в Access или диаграмите на базата данни в SQL Server, можете да изберете дали да експортирате данни и от свързани таблици. Щракнете върху знака + до всяко име на таблица, за да видите името на която и да е свързана таблица. Изберете отметката, която се показва до всяко име на таблица, за да включите данните на тази таблица във вашия експорт.
Бутонът Transforms ви позволява да избирате от всякакви персонализирани XML трансформации, които може да сте написали или придобили. Ако експортирате данни, които се импортират в някаква езотерична програма за база данни, собственикът на тази база данни може да ви предостави файл за трансформиране. След това можете да щракнете върху бутона Transforms и да изберете този файл за трансформиране. По същия начин, ако трябва да използвате специално кодиране за тази езотерична база данни, можете да изберете такова от падащия списък Кодиране.
Разделът Схема, показан на Фигура 4, ви позволява да изберете опции за експортиране на файл със схема за вашия обект. Можете да изберете да включите или игнорирате информация за първичен ключ и индекс. Можете също да изберете дали искате информацията за схемата да бъде вградена в XML документа с данни или да се съхранява като отделен файл. Как избирате опции тук зависи от програмата, в която експортираните данни се импортират по-късно.
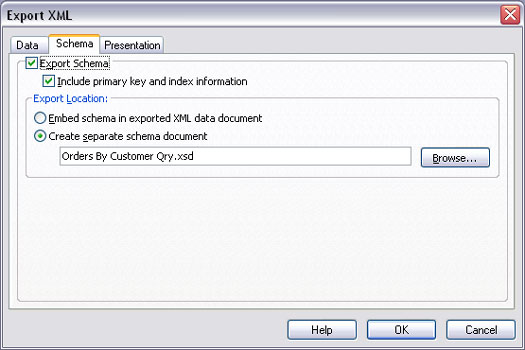
Фигура 4: Разделът Схема в разширения диалогов прозорец Експортиране на XML.
Разделът Презентация, показан на Фигура 5, предоставя опции за дефиниране на XSL файл. Можете да изберете да експортирате в клиент (HTML), който може да се чете от всеки уеб браузър. Ако планирате да поставите XSL файла на уеб сървър, който поддържа Active Server Pages, можете да изберете опцията Server (ASP).
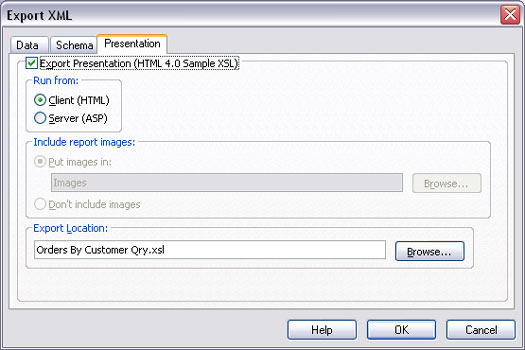
Фигура 5: Разделът Презентация в разширения диалогов прозорец Експортиране на XML.
Ако данните, които експортирате, включват снимки, можете да изберете да експортирате тези снимки или просто да ги игнорирате. Ако изберете да включите изображения, можете да посочите името на папката, в която са поставени изображенията.
Изборът за експортиране на файл за презентация всъщност генерира два файла. Единият е .xsl файл, който включва целия XSLT код, необходим за дефиниране как се представят данните. Вторият файл е .htm файл — сравнително обикновена и проста уеб страница. Тази уеб страница е „моментна снимка“ на данните в момента на експортиране, а не данни в реално време, които са свързани с базата данни. Файлът .htm обаче се отваря в Internet Explorer, за да разкрие действителните данни от таблицата или заявката, а не само куп XML тагове и необработени данни.
Когато приключите с избора си, щракнете върху бутона OK. Експортирането може да отнеме само няколко секунди, в зависимост от количеството данни, които експортирате. Когато приключите, се връщате към Access. Няма да видите никакви промени във вашата база данни на Access, но експортираните файлове са в папката, която сте посочили по време на процеса на експортиране.
Научете как да създавате и управлявате шаблони за Word 2019 с нашето ръководство. Оптимизирайте документите си с персонализирани стилове.
Научете как да настроите отстъп на абзаци в Word 2016, за да подобрите визуалната комуникация на вашите документи.
Как да блокирам Microsoft Word да отваря файлове в режим само за четене в Windows Microsoft Word отваря файлове в режим само за четене, което прави невъзможно редактирането им? Не се притеснявайте, методите са по-долу
Как да коригирате грешки при отпечатването на неправилни документи на Microsoft Word Грешките при отпечатването на документи на Word с променени шрифтове, разхвърляни абзаци, липсващ текст или изгубено съдържание са доста чести. Въпреки това недейте
Ако сте използвали писалката или маркера, за да рисувате върху слайдовете на PowerPoint по време на презентация, можете да запазите чертежите за следващата презентация или да ги изтриете, така че следващия път, когато го покажете, да започнете с чисти слайдове на PowerPoint. Следвайте тези инструкции, за да изтриете чертежи с писалка и маркери: Изтриване на линии една в […]
Библиотеката със стилове съдържа CSS файлове, файлове с разширяем език на стиловия език (XSL) и изображения, използвани от предварително дефинирани главни страници, оформления на страници и контроли в SharePoint 2010. За да намерите CSS файлове в библиотеката със стилове на сайт за публикуване: Изберете Действия на сайта→Преглед Цялото съдържание на сайта. Появява се съдържанието на сайта. Библиотеката Style се намира в […]
Не затрупвайте аудиторията си с огромни числа. В Microsoft Excel можете да подобрите четливостта на вашите табла за управление и отчети, като форматирате числата си така, че да се показват в хиляди или милиони.
Научете как да използвате инструменти за социални мрежи на SharePoint, които позволяват на индивиди и групи да общуват, да си сътрудничат, споделят и да се свързват.
Юлианските дати често се използват в производствени среди като времеви печат и бърза справка за партиден номер. Този тип кодиране на дата позволява на търговците на дребно, потребителите и обслужващите агенти да идентифицират кога е произведен продуктът и по този начин възрастта на продукта. Юлианските дати се използват и в програмирането, военните и астрономията. Различно […]
Можете да създадете уеб приложение в Access 2016. И така, какво всъщност е уеб приложение? Е, уеб означава, че е онлайн, а приложението е просто съкращение от „приложение“. Персонализирано уеб приложение е онлайн приложение за база данни, достъпно от облака с помощта на браузър. Вие създавате и поддържате уеб приложението в настолната версия […]








