Създаване и управление на шаблони за Word 2019

Научете как да създавате и управлявате шаблони за Word 2019 с нашето ръководство. Оптимизирайте документите си с персонализирани стилове.
Когато създавате диаграми във финансови модели или отчети, все пак трябва да следвате най-добрите практики и да се опитате да направите моделите си възможно най-гъвкави и динамични. Винаги трябва да свързвате колкото е възможно повече във вашите модели и това важи и за диаграмите. Има смисъл, когато промените един от входните данни за вашия модел, това трябва да бъде отразено в данните на диаграмата, както и в заглавията и етикетите.
Изтеглете файл 0901.xlsx . Отворете го и изберете раздела с етикет 9-23, за да го изпробвате сами.
Промяна на падащото поле.
Ако скриете данни в изходния си лист, те няма да се покажат на диаграмата. Тествайте това, като скриете една от колоните на финансовия лист и проверете дали месецът е изчезнал на графиката. Можете да промените опциите под Избор на източник на данни, така че да показва скрити клетки.
Тъй като всички данни са свързани с падащото поле, можете лесно да създадете динамично заглавие в диаграмата, като създадете формула за заглавието и след това свържете това заглавие с диаграмата. Следвай тези стъпки:
В клетка A1 на този модел променете заглавието на следното: =„Петгодишни стратегически прогнозни разходи за кол център – „&F1.
Амперсандът (&) служи като конектор, който ще нареди текст и стойности от формули заедно.
Вместо амперсанда, можете също да използвате функцията CONCATENATE, която работи много подобно чрез свързване на единични клетки заедно, или функцията TEXTJOIN е ново допълнение към Excel 2016, което ще обедини големи количества данни.
Когато формулата в клетка A1 работи, трябва да свържете заглавието в диаграмата с клетка A1.
Щракнете върху заглавието на диаграмата.
Тази част може да бъде трудна. Уверете се, че сте избрали само заглавието на диаграмата.
Щракнете върху лентата с формули.
Въведете = и след това щракнете върху клетка A1.
Натиснете Enter.
Заглавието на диаграмата се променя, за да покаже какво има в клетка A1.
Свързване на заглавията на диаграмите с формули.
Не можете да вмъквате никакви формули в диаграма. Можете да свържете само една клетка към нея. Всички изчисления трябва да се направят в една клетка и след това да се свържат със заглавието, както е показано.
Разгледайте месечния бюджетен отчет. Вече сме изградили формули в колони F и G, които автоматично ще се актуализират при промяна на данните и ще показват как вървим в сравнение с бюджета.
Създаване на клъстерирана колонна диаграма.
Сега ще създадете диаграма въз основа на тези данни и всеки път, когато числата се променят, ще искате да можете да видите колко редови позиции са над бюджета. Следвай тези стъпки:
Маркирайте данните, показващи стойностите на сметката, действителните и бюджетните стойности съответно в колони B, C и D.
Изберете първата опция за 2-D колона от секцията Диаграми на раздела Вмъкване на лентата, за да създадете клъстерирана колонна диаграма.
В клетка A1 създайте заглавие с динамична дата.
Свържете заглавието на диаграмата с формулата в клетка A1.
Редактирайте диаграмата, така че заглавията да са хоризонтално подравнени и променете цветовете.
Тази диаграма ще изглежда много по-добре, ако е сортирана така, че по-големите ленти да са от лявата страна.
Маркирайте всички данни, включително заглавията, и щракнете върху бутона Сортиране (в секцията Сортиране и филтриране на раздела Данни в лентата).
Появява се диалоговият прозорец Сортиране.
Сортиране по Действително от най-голямо към най-малко.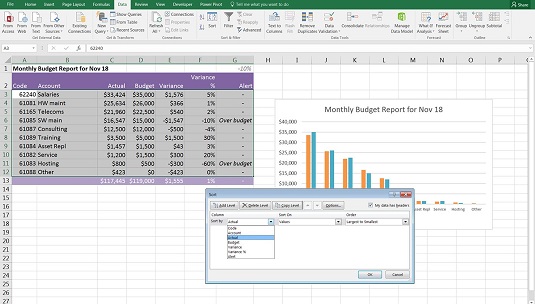
Сортиране на данните от диаграмата.
Много е лесно да объркате формули при сортиране, така че не забравяйте да маркирате всички колони от колони A до G, преди да приложите сортирането.
Сега добавете малко текстов коментар към диаграмата. Можете да направите това, като добавите коментар в една клетка, която е динамично свързана със стойности в модела и свържете клетката с текстово поле, за да покажете коментара на диаграмата.
В клетка A15 създайте формула, която автоматично ще изчисли колко редови позиции са над бюджета.
Можете да направите това с формулата =COUNTA(G3:G12)-COUNT(G3:G12), която изчислява колко непразни клетки има в колона G.
Можете да видите, че две договорени позиции са над бюджета, така че преобразувайте това в динамичен текст с формулата =COUNTA(G3:G12)-COUNT(G3:G12)&“ Елементи над бюджет.“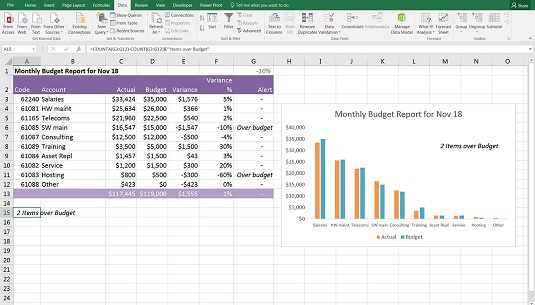
Завършена диаграма с динамично текстово поле.
Вмъкнете текстово поле в диаграмата, като натиснете бутона Текстово поле в групата Текст на раздела Вмъкване в лентата.
Щракнете върху диаграмата веднъж.
Появява се текстовото поле.
Внимателно изберете външната част на текстовото поле с мишката, точно както направихте в последния раздел, когато свързвате заглавията на диаграмата.
Сега отидете на лентата с формули и въведете =.
Щракнете върху клетка A15 и щракнете върху Enter.
Преоразмерете и преместете текстовото поле, ако е необходимо.
Тествайте модела, като промените числата, така че повече елементи да надхвърлят бюджета, и се уверете, че коментарът в текстовото поле се променя.
Научете как да създавате и управлявате шаблони за Word 2019 с нашето ръководство. Оптимизирайте документите си с персонализирани стилове.
Научете как да настроите отстъп на абзаци в Word 2016, за да подобрите визуалната комуникация на вашите документи.
Как да блокирам Microsoft Word да отваря файлове в режим само за четене в Windows Microsoft Word отваря файлове в режим само за четене, което прави невъзможно редактирането им? Не се притеснявайте, методите са по-долу
Как да коригирате грешки при отпечатването на неправилни документи на Microsoft Word Грешките при отпечатването на документи на Word с променени шрифтове, разхвърляни абзаци, липсващ текст или изгубено съдържание са доста чести. Въпреки това недейте
Ако сте използвали писалката или маркера, за да рисувате върху слайдовете на PowerPoint по време на презентация, можете да запазите чертежите за следващата презентация или да ги изтриете, така че следващия път, когато го покажете, да започнете с чисти слайдове на PowerPoint. Следвайте тези инструкции, за да изтриете чертежи с писалка и маркери: Изтриване на линии една в […]
Библиотеката със стилове съдържа CSS файлове, файлове с разширяем език на стиловия език (XSL) и изображения, използвани от предварително дефинирани главни страници, оформления на страници и контроли в SharePoint 2010. За да намерите CSS файлове в библиотеката със стилове на сайт за публикуване: Изберете Действия на сайта→Преглед Цялото съдържание на сайта. Появява се съдържанието на сайта. Библиотеката Style се намира в […]
Не затрупвайте аудиторията си с огромни числа. В Microsoft Excel можете да подобрите четливостта на вашите табла за управление и отчети, като форматирате числата си така, че да се показват в хиляди или милиони.
Научете как да използвате инструменти за социални мрежи на SharePoint, които позволяват на индивиди и групи да общуват, да си сътрудничат, споделят и да се свързват.
Юлианските дати често се използват в производствени среди като времеви печат и бърза справка за партиден номер. Този тип кодиране на дата позволява на търговците на дребно, потребителите и обслужващите агенти да идентифицират кога е произведен продуктът и по този начин възрастта на продукта. Юлианските дати се използват и в програмирането, военните и астрономията. Различно […]
Можете да създадете уеб приложение в Access 2016. И така, какво всъщност е уеб приложение? Е, уеб означава, че е онлайн, а приложението е просто съкращение от „приложение“. Персонализирано уеб приложение е онлайн приложение за база данни, достъпно от облака с помощта на браузър. Вие създавате и поддържате уеб приложението в настолната версия […]








