Създаване и управление на шаблони за Word 2019

Научете как да създавате и управлявате шаблони за Word 2019 с нашето ръководство. Оптимизирайте документите си с персонализирани стилове.
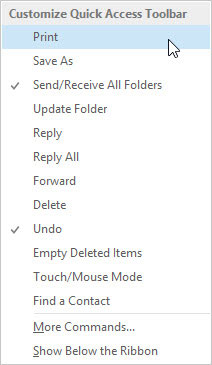
Персонализирайте лентата с инструменти за бърз достъп.
Office 2013 има подредба от контроли, която елиминира менютата в полза на големите ленти, раздели и бутони. Със старомодна система от менюта знаете, че всичко, което искате да правите, е някъде в менюто. В новата подредба. . . кой знае?
Има надежда обаче. След като намерите инструмента, от който се нуждаете, можете да щракнете с десния бутон върху инструмента и да изберете Добавяне към лентата с инструменти за бърз достъп. Това добавя малка икона към онази тънка ивица от икони, която се намира точно над лентата (или под лентата, ако я преместите там).
Ако някога сте отбелязвали уебсайт, знаете как работи това. Ако щракнете с десния бутон върху лентата с инструменти за бърз достъп и изберете Покажи лентата с инструменти за бърз достъп под лентата, се случва точно това.
Всеки формуляр на Outlook също има своя собствена лента с инструменти за бърз достъп. Това е полезно за ускоряване на задачи, които изпълнявате често. Ако искате да отпечатвате отделни имейл съобщения от време на време, можете да добавите командата за бърз печат, когато четете или съставяте съобщение. По този начин командата Print е с няколко щраквания по-близо.
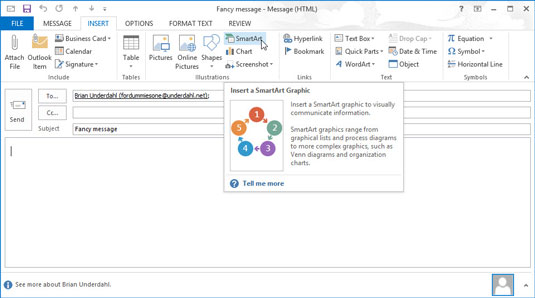
Усъвършенствайте съобщенията си със Smart Art.
Дизайнът може да ви накара да изглеждате умен, ако знаете какво правите. Ако не знаете какво правите, можете да се върнете към Smart Art, друга интригуваща функция в раздела Вмъкване на лентата. Smart Art ви помага да създавате цветни, анотирани дизайни, които да добавите към имейла си.
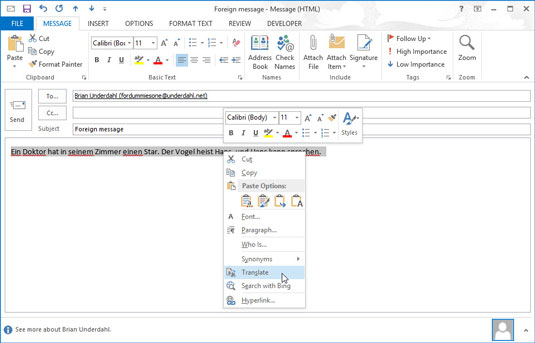
Преведете вашите имейл съобщения.
Ако входящите ви имейл съобщения са толкова объркващи, че изглеждат сякаш са написани на чужд език, може би са. Можете да превеждате входящи имейл съобщения в Outlook 2013, като маркирате объркващия текст, щракнете с десния бутон и изберете Превод.
Като алтернатива можете да щракнете върху бутона Превод в лентата. Ако преводите дори нямат смисъл, можете да се почувствате по-добре, като знаете, че не сте виновни, че не можете да разберете глупостите, които ви изпращат хората.
Преведете вашите имейл съобщения.
Ако входящите ви имейл съобщения са толкова объркващи, че изглеждат сякаш са написани на чужд език, може би са. Можете да превеждате входящи имейл съобщения в Outlook 2013, като маркирате объркващия текст, щракнете с десния бутон и изберете Превод.
Като алтернатива можете да щракнете върху бутона Превод в лентата. Ако преводите дори нямат смисъл, можете да се почувствате по-добре, като знаете, че не сте виновни, че не можете да разберете глупостите, които ви изпращат хората.
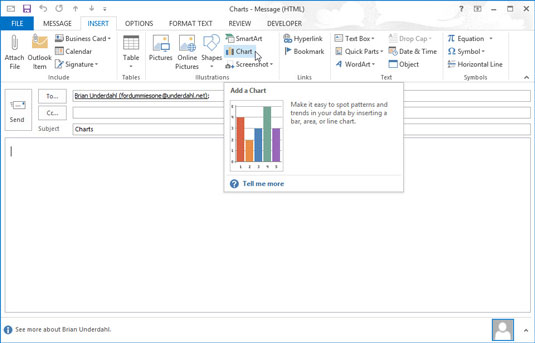
Добавете диаграми за въздействие.
Инструментът за диаграма е точно под бутона Smart Art в раздела Вмъкване на лентата. Инструментът може да накара мислите, които изразявате в имейла си, да изглеждат положително подредени (без значение колко разстроен може да е умът ви).
От ново имейл съобщение щракнете върху раздела Вмъкване и изберете инструмента за диаграма. Изберете общ тип от списъка вляво или изберете конкретен тип от списъка вдясно. Механиката на създаване на диаграма в Outlook е много подобна на тази за създаване на диаграма в Excel.
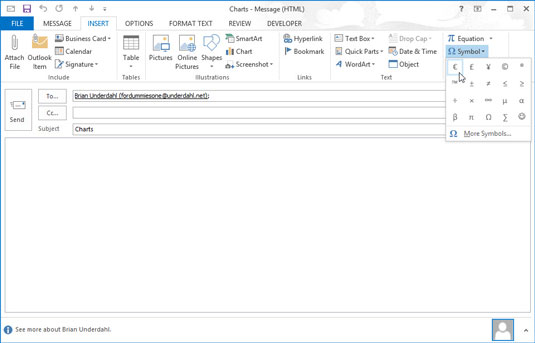
Използвайте символи в електронната поща.
Ако често използвате символи като символа на валутата в евро, можете да добавите тези символи към вашите имейл съобщения, като щракнете върху бутона Символ в раздела Вмъкване, докато съставяте имейл съобщение; просто изберете символа, който искате. Ако изберете Още символи, можете също да вмъкнете умни неща като дроби, стрелки и странни йероглифи, за да объркате получателите си да се съобразят с вашите желания.
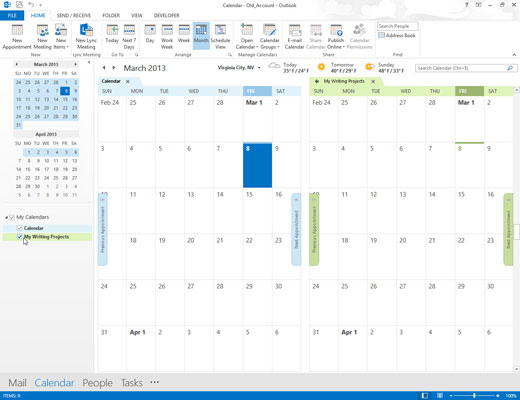
Отворете няколко календара.
Можете да създадете повече от един календар в Outlook. Може да искате да го направите, за да проследявате дейностите на повече от един човек или да държите бизнес живота си отделно от личния си живот (което винаги е добра идея). Трудната част от поддържането на множество календари е справянето с конфликтите в графика между двете.
За да видите два календара наведнъж, щракнете върху квадратчето до всяко име на календар в навигационния екран.
Отворете няколко календара.
Можете да създадете повече от един календар в Outlook. Може да искате да го направите, за да проследявате дейностите на повече от един човек или да държите бизнес живота си отделно от личния си живот (което винаги е добра идея). Трудната част от поддържането на множество календари е справянето с конфликтите в графика между двете.
За да видите два календара наведнъж, щракнете върху квадратчето до всяко име на календар в навигационния екран.
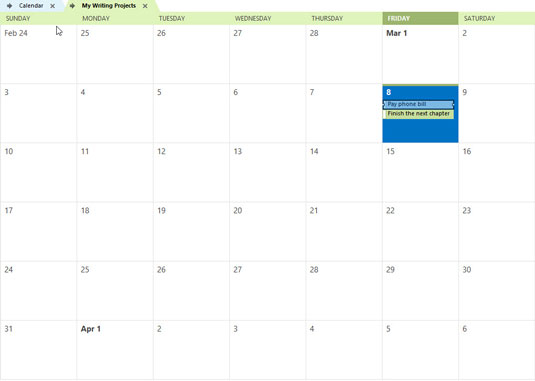
Наслояване на календари.
Още по-хлъзгав начин за избягване на конфликти в множество календари е наслагването на един календар върху друг. Когато имате отворени два календара, до името на единия се появява малка стрелка. Когато щракнете върху тази стрелка, се показват и двата календара, един върху друг, като се показват и двата набора от срещи.
Срещите в долния календар изглеждат леко непрозрачни, докато горните елементи от календара изглеждат по-ясни и смели. Когато календарите са насложени, можете да видите веднага кога има налично време и за двете.
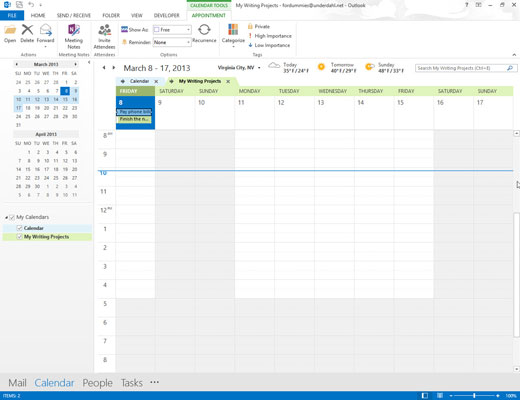
Вижте необичаен брой дни.
Когато разглеждате календара си, можете да решите да виждате само три или осем дни (или, в този смисъл, произволно число между един и десет дни). Задръжте натиснат клавиша Alt и въведете броя на дните, които искате да видите. Натиснете Alt+2 за два дни, Alt+3 за три дни и т.н. Натискането на Alt+0 (нула) ви дава десет дни.
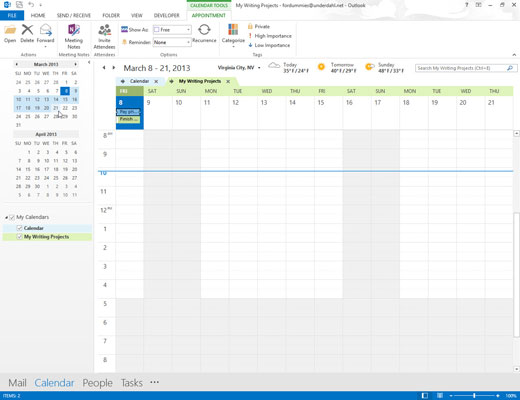
1
Изберете дати като група.
Когато преглеждате диапазон от дати, не е нужно да се ограничавате до фиксирани дни, седмици или месеци. Да предположим, че искате да разгледате диапазон от дати от 25 септември до 5 октомври. В лентата със задачи щракнете върху 25 септември и след това (докато натискате клавиша Shift) щракнете върху 5 октомври. Всички дати между тях са избрани и се показват в инструмента за преглед на информация.
1
Изберете дати като група.
Когато преглеждате диапазон от дати, не е нужно да се ограничавате до фиксирани дни, седмици или месеци. Да предположим, че искате да разгледате диапазон от дати от 25 септември до 5 октомври. В лентата със задачи щракнете върху 25 септември и след това (докато натискате клавиша Shift) щракнете върху 5 октомври. Всички дати между тях са избрани и се показват в инструмента за преглед на информация.
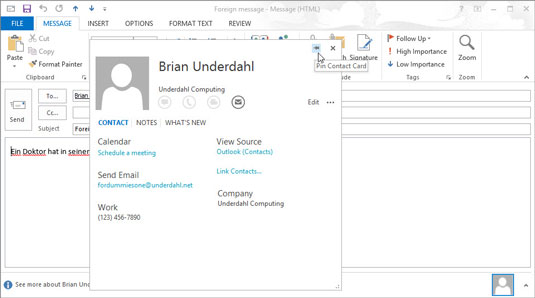
1
Закачете карти за контакт.
Ако искате да запазите информацията за контакт на човек на екрана, докато правите нещо друго, можете да задържите курсора на мишката върху имейл адреса на човек, докато се появи малък правоъгълник. Това се нарича карта за контакт. Близо до горния десен ъгъл на картата за контакт има малка снимка на щифт.
Щракнете върху тази снимка, за да накарате картата за контакт да плава на екрана, докато не щракнете върху снимката отново, за да изчезне.
Закачихте контакт и вече го няма? не се тревожи. Това вероятно е защото използвате Outlook в режима на цял екран по подразбиране. Когато щракнете върху закрепения контакт, екранът на Outlook на цял екран го скрива. Щракнете върху бутона Възстановяване надолу или Минимизиране в горния десен ъгъл на екрана на Outlook. Виждате ли контакта сега? Добре.
Научете как да създавате и управлявате шаблони за Word 2019 с нашето ръководство. Оптимизирайте документите си с персонализирани стилове.
Научете как да настроите отстъп на абзаци в Word 2016, за да подобрите визуалната комуникация на вашите документи.
Как да блокирам Microsoft Word да отваря файлове в режим само за четене в Windows Microsoft Word отваря файлове в режим само за четене, което прави невъзможно редактирането им? Не се притеснявайте, методите са по-долу
Как да коригирате грешки при отпечатването на неправилни документи на Microsoft Word Грешките при отпечатването на документи на Word с променени шрифтове, разхвърляни абзаци, липсващ текст или изгубено съдържание са доста чести. Въпреки това недейте
Ако сте използвали писалката или маркера, за да рисувате върху слайдовете на PowerPoint по време на презентация, можете да запазите чертежите за следващата презентация или да ги изтриете, така че следващия път, когато го покажете, да започнете с чисти слайдове на PowerPoint. Следвайте тези инструкции, за да изтриете чертежи с писалка и маркери: Изтриване на линии една в […]
Библиотеката със стилове съдържа CSS файлове, файлове с разширяем език на стиловия език (XSL) и изображения, използвани от предварително дефинирани главни страници, оформления на страници и контроли в SharePoint 2010. За да намерите CSS файлове в библиотеката със стилове на сайт за публикуване: Изберете Действия на сайта→Преглед Цялото съдържание на сайта. Появява се съдържанието на сайта. Библиотеката Style се намира в […]
Не затрупвайте аудиторията си с огромни числа. В Microsoft Excel можете да подобрите четливостта на вашите табла за управление и отчети, като форматирате числата си така, че да се показват в хиляди или милиони.
Научете как да използвате инструменти за социални мрежи на SharePoint, които позволяват на индивиди и групи да общуват, да си сътрудничат, споделят и да се свързват.
Юлианските дати често се използват в производствени среди като времеви печат и бърза справка за партиден номер. Този тип кодиране на дата позволява на търговците на дребно, потребителите и обслужващите агенти да идентифицират кога е произведен продуктът и по този начин възрастта на продукта. Юлианските дати се използват и в програмирането, военните и астрономията. Различно […]
Можете да създадете уеб приложение в Access 2016. И така, какво всъщност е уеб приложение? Е, уеб означава, че е онлайн, а приложението е просто съкращение от „приложение“. Персонализирано уеб приложение е онлайн приложение за база данни, достъпно от облака с помощта на браузър. Вие създавате и поддържате уеб приложението в настолната версия […]








