Създаване и управление на шаблони за Word 2019

Научете как да създавате и управлявате шаблони за Word 2019 с нашето ръководство. Оптимизирайте документите си с персонализирани стилове.
За да направите обобщена таблица на Excel с голям брой елементи на редове или колони по-лесна за работа, можете да групирате елементите. Например, можете да групирате месеците в тримесечия, като по този начин намалите броя на елементите от дванадесет на четири. По същия начин, доклад, който изброява десетки държави, може да групира тези държави по континент, като по този начин намали броя на елементите до четири или пет, в зависимост от това къде се намират държавите. И накрая, ако използвате числово поле в областта на редовете или колоните, може да имате стотици елементи, по един за всяка числова стойност. Можете да подобрите отчета, като създадете само няколко числови диапазона.
Групирането на числови стойности е полезно, когато използвате числово поле в поле на ред или колона. Excel ви позволява да зададете числови диапазони, в които се групират елементите на полето. Например, да предположим, че имате обобщена таблица на Excel с данни за фактурата, която показва разширената цена (полето на реда) и продавача (полето на колоната). Би било полезно да групирате разширените цени в диапазони и след това да преброите броя на фактурите, обработени от всеки продавач във всеки диапазон.
Следвайте тези стъпки, за да групирате числови стойности в поле на обобщена таблица на Excel:
Изберете всеки елемент в цифровото поле, което искате да групирате.
Изберете Анализ → Група → Групово поле.
Появява се диалоговият прозорец Групиране.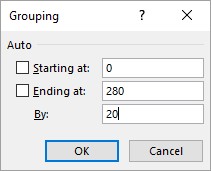
Диалоговият прозорец за групиране.
Използвайте текстовото поле Начало от, за да въведете началната числова стойност.
Друга възможност е да поставите отметка в квадратчето Започвайки от, за да накарате Excel да извлече минималната стойност на числовите елементи и да постави тази стойност в текстовото поле.
Използвайте текстовото поле Ending At, за да въведете крайната цифрова стойност.
Друга възможност е да поставите отметка в квадратчето Завършващо в, за да накарате Excel да извлече максималната стойност на числовите елементи и да постави тази стойност в текстовото поле.
В текстовото поле По въведете размера, който искате да използвате за всяко групиране.
Щракнете върху OK.
Excel групира числовите стойности.
Ако вашата обобщена таблица на Excel включва поле с данни за дата или час, можете да използвате функцията за групиране на Excel, за да консолидирате тези данни в по-управляеми или полезни групи. Следвай тези стъпки:
Изберете всеки елемент в полето за дата или час, който искате да групирате.
Изберете Анализ → Група → Групово поле.
Появява се диалоговият прозорец Групиране.
В текстовото поле Започване от въведете началната дата или час.
Друга възможност е да поставите отметка в квадратчето Започвайки от, за да накарате Excel да извлече най-ранната дата или час и да постави тази стойност в текстовото поле.
Използвайте текстовото поле Завършващо в, за да въведете крайната дата или час.
Друга възможност е да поставите отметка в квадратчето Завършващо в, за да накарате Excel да извлече най-новата дата или час и да постави тази стойност в текстовото поле.
От списъка По изберете желаното групиране, като Месеци за дати или Часове за часове.
Ако изберете Дни, можете също да използвате бутоните за въртене Брой дни, за да зададете дните, които искате да използвате за интервала за групиране.
За да използвате няколко групи, изберете всеки тип групиране, който искате да използвате.
Щракнете върху OK.
Excel групира стойностите за дата или час.
Един често срещан проблем, който възниква, когато работите с обобщени таблици на Excel, е, че често трябва да консолидирате елементи, но нямате съответно поле в данните. Например данните може да имат поле за държава, но какво ще стане, ако трябва да консолидирате резултатите от обобщената таблица по континент? Вашите изходни данни е малко вероятно да включват поле за континент. По същия начин вашите изходни данни може да включват имена на служители, но може да се наложи да консолидирате служителите според хората, на които се отчитат. Какво се случва, ако вашите изходни данни не включват, да речем, поле Supervisor?
Решението и в двата случая е да използвате функцията за групиране за създаване на персонализирани групи. За данните за държавата можете да създадете персонализирани групи с имена Северна Америка, Южна Америка, Европа и т.н. За служителите можете да създадете персонализирана група за всеки надзорник.
Ето стъпките, които трябва да следвате, за да създадете такова персонализирано групиране за текстови стойности в обобщените таблици на Excel:
Изберете елементите, които искате да включите в групата.
Изберете Анализ → Група → Избор на група.
Excel създава нова група с име Група n (където n означава, че това е n -ата група, която сте създали; първата група е Group1, втората е Group2 и т.н.) и преструктурира обобщената таблица.
Изберете клетката, която съдържа етикета на групата, въведете ново име за групата и след това натиснете Enter.
Excel преименува групата.
Повторете стъпки от 1 до 3 за останалите елементи в полето, докато създадете всичките си групи.
Научете как да създадете обобщени таблици на Excel за прогнозиране на продажбите .
Научете как да създавате и управлявате шаблони за Word 2019 с нашето ръководство. Оптимизирайте документите си с персонализирани стилове.
Научете как да настроите отстъп на абзаци в Word 2016, за да подобрите визуалната комуникация на вашите документи.
Как да блокирам Microsoft Word да отваря файлове в режим само за четене в Windows Microsoft Word отваря файлове в режим само за четене, което прави невъзможно редактирането им? Не се притеснявайте, методите са по-долу
Как да коригирате грешки при отпечатването на неправилни документи на Microsoft Word Грешките при отпечатването на документи на Word с променени шрифтове, разхвърляни абзаци, липсващ текст или изгубено съдържание са доста чести. Въпреки това недейте
Ако сте използвали писалката или маркера, за да рисувате върху слайдовете на PowerPoint по време на презентация, можете да запазите чертежите за следващата презентация или да ги изтриете, така че следващия път, когато го покажете, да започнете с чисти слайдове на PowerPoint. Следвайте тези инструкции, за да изтриете чертежи с писалка и маркери: Изтриване на линии една в […]
Библиотеката със стилове съдържа CSS файлове, файлове с разширяем език на стиловия език (XSL) и изображения, използвани от предварително дефинирани главни страници, оформления на страници и контроли в SharePoint 2010. За да намерите CSS файлове в библиотеката със стилове на сайт за публикуване: Изберете Действия на сайта→Преглед Цялото съдържание на сайта. Появява се съдържанието на сайта. Библиотеката Style се намира в […]
Не затрупвайте аудиторията си с огромни числа. В Microsoft Excel можете да подобрите четливостта на вашите табла за управление и отчети, като форматирате числата си така, че да се показват в хиляди или милиони.
Научете как да използвате инструменти за социални мрежи на SharePoint, които позволяват на индивиди и групи да общуват, да си сътрудничат, споделят и да се свързват.
Юлианските дати често се използват в производствени среди като времеви печат и бърза справка за партиден номер. Този тип кодиране на дата позволява на търговците на дребно, потребителите и обслужващите агенти да идентифицират кога е произведен продуктът и по този начин възрастта на продукта. Юлианските дати се използват и в програмирането, военните и астрономията. Различно […]
Можете да създадете уеб приложение в Access 2016. И така, какво всъщност е уеб приложение? Е, уеб означава, че е онлайн, а приложението е просто съкращение от „приложение“. Персонализирано уеб приложение е онлайн приложение за база данни, достъпно от облака с помощта на браузър. Вие създавате и поддържате уеб приложението в настолната версия […]








