Създаване и управление на шаблони за Word 2019

Научете как да създавате и управлявате шаблони за Word 2019 с нашето ръководство. Оптимизирайте документите си с персонализирани стилове.
Вашата електронна таблица в Excel предоставя резултати, които са толкова добри, колкото данните, които й давате, и формулите, които създавате. Подайте на електронна таблица на Excel грешни данни и тя (очевидно) ще изчисли грешен резултат. По-обезпокоително е, когато подадете на електронна таблица правилните данни, но формулата ви е неправилна, което води до подвеждащ и неправилен резултат.
Дори ако изглежда, че Excel изчислява вашите формули правилно, проверете отново изчисленията си, само за да сте сигурни. Някои често срещани грешки, които могат да объркат формулите ви, включват
Ако формула изчислява данни неправилно, вероятно не сте въвели формулата правилно. Например, може да искате формула за добавяне на две числа, но случайно сте въвели формулата, за да умножите две числа. За да проверите дали дадена формула изчислява данни неправилно, дайте й данни, за които вече знаете какъв трябва да бъде резултатът. Например, ако въведете числата 4 и 7 във формула, която трябва да добави две числа, но връща 28 вместо 11, знаете, че не се изчислява правилно.
Ако формулата ви е правилна, но все още не изчислява правилния резултат, има голяма вероятност тя да не получава необходимите данни от правилните клетки. За да ви помогне да проследите дали една формула получава всички необходими данни, Excel предлага функции за одит, които визуално ви показват кои клетки предоставят данни на кои формули. Като използвате функциите за одит на Excel, можете
Ако формула на Excel извлича данни от грешни клетки, тя никога няма да изчисли правилния резултат. Чрез проследяване на формула можете да видите всички клетки, които формулата използва за извличане на данни.
Всяка клетка, която предоставя данни към формула, е прецедент.
За да проследите формула, изпълнете следните стъпки:
Щракнете върху клетка, която съдържа формулата, която искате да проверите.
Щракнете върху раздела Формули.
В групата Одит на формула щракнете върху иконата Прецеденти за проследяване.
Excel рисува стрелки, които ви показват всички клетки, които подават данни във формулата, която сте избрали в стъпка 1.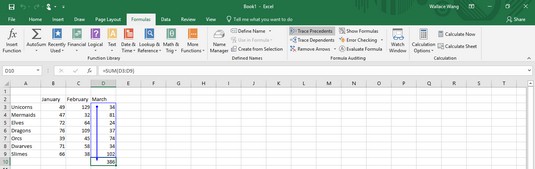
Excel рисува стрелки, които проследяват прецедентните клетки, които подават данни във формула.
В групата Одит на формула щракнете върху иконата Премахване на стрелките, за да изчезне стрелката за одит.
Понякога може да сте любопитни как дадена клетка може да повлияе на формула, съхранена във вашия работен лист. Въпреки че можете просто да въведете нова стойност в тази клетка и да потърсите промени, е по-лесно (и по-точно) да идентифицирате всички формули, които зависят от конкретна клетка.
Всяка формула, която получава данни, е зависима.
За да намерите една или повече формули, върху които една клетка може да повлияе, изпълнете следните стъпки:
Щракнете върху която и да е клетка, която съдържа данни (не формула).
Щракнете върху раздела Формули.
В групата Одит на формула щракнете върху Зависими от трасиране.
Excel рисува стрелка, която сочи към клетка, която съдържа формула. Това ви казва, че ако промените данните в клетката, която сте избрали в стъпка 1, това ще промени изчисления резултат в клетката, съдържаща формула.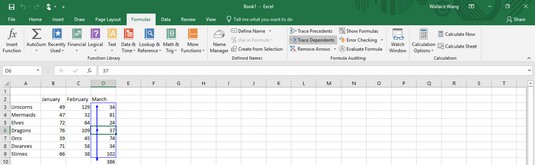
Excel може да идентифицира кои формули може да промени конкретна клетка.
В групата Одит на формула щракнете върху иконата Премахване на стрелките, за да изчезне стрелката.
Ако създавате големи работни листове с данни и формули, запълващи редове и колони, може да е трудно да проверите, за да сте сигурни, че няма проблеми с вашата електронна таблица, като например формула, разделяща число с несъществуваща стойност в друга клетка.
За щастие можете да накарате Excel да улавя много видове грешки, като следвате тези стъпки:
Щракнете върху раздела Формули.
В групата Одит на формула щракнете върху иконата Проверка на грешки.
Excel показва диалогов прозорец и подчертава всички грешки.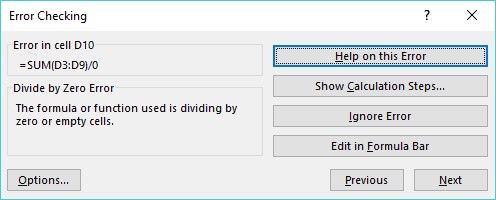
Excel може да идентифицира много често срещани грешки в електронна таблица.
Щракнете върху Предишен или Следващ, за да видите допълнителни грешки.
Когато приключите, щракнете върху иконата Close (X) в диалоговия прозорец, за да изчезне.
Щракнете върху клетка, която съдържа грешка.
Щракнете върху стрелката, сочеща надолу, която се показва вдясно от иконата за проверка на грешки.
Появява се меню.
Щракнете върху Trace Error.
Excel показва стрелки, за да ви покаже клетките, които причиняват проблема за грешката, която сте избрали в стъпка 5.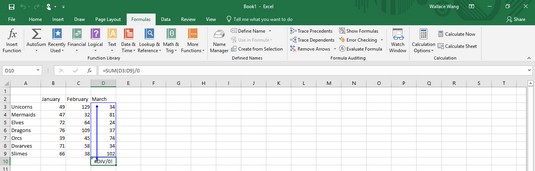
Excel може да ви покаже къде се появяват грешки във вашата електронна таблица.
В групата Одит на формула щракнете върху иконата Премахване на стрелките, за да изчезне стрелката.
Научете как да създавате и управлявате шаблони за Word 2019 с нашето ръководство. Оптимизирайте документите си с персонализирани стилове.
Научете как да настроите отстъп на абзаци в Word 2016, за да подобрите визуалната комуникация на вашите документи.
Как да блокирам Microsoft Word да отваря файлове в режим само за четене в Windows Microsoft Word отваря файлове в режим само за четене, което прави невъзможно редактирането им? Не се притеснявайте, методите са по-долу
Как да коригирате грешки при отпечатването на неправилни документи на Microsoft Word Грешките при отпечатването на документи на Word с променени шрифтове, разхвърляни абзаци, липсващ текст или изгубено съдържание са доста чести. Въпреки това недейте
Ако сте използвали писалката или маркера, за да рисувате върху слайдовете на PowerPoint по време на презентация, можете да запазите чертежите за следващата презентация или да ги изтриете, така че следващия път, когато го покажете, да започнете с чисти слайдове на PowerPoint. Следвайте тези инструкции, за да изтриете чертежи с писалка и маркери: Изтриване на линии една в […]
Библиотеката със стилове съдържа CSS файлове, файлове с разширяем език на стиловия език (XSL) и изображения, използвани от предварително дефинирани главни страници, оформления на страници и контроли в SharePoint 2010. За да намерите CSS файлове в библиотеката със стилове на сайт за публикуване: Изберете Действия на сайта→Преглед Цялото съдържание на сайта. Появява се съдържанието на сайта. Библиотеката Style се намира в […]
Не затрупвайте аудиторията си с огромни числа. В Microsoft Excel можете да подобрите четливостта на вашите табла за управление и отчети, като форматирате числата си така, че да се показват в хиляди или милиони.
Научете как да използвате инструменти за социални мрежи на SharePoint, които позволяват на индивиди и групи да общуват, да си сътрудничат, споделят и да се свързват.
Юлианските дати често се използват в производствени среди като времеви печат и бърза справка за партиден номер. Този тип кодиране на дата позволява на търговците на дребно, потребителите и обслужващите агенти да идентифицират кога е произведен продуктът и по този начин възрастта на продукта. Юлианските дати се използват и в програмирането, военните и астрономията. Различно […]
Можете да създадете уеб приложение в Access 2016. И така, какво всъщност е уеб приложение? Е, уеб означава, че е онлайн, а приложението е просто съкращение от „приложение“. Персонализирано уеб приложение е онлайн приложение за база данни, достъпно от облака с помощта на браузър. Вие създавате и поддържате уеб приложението в настолната версия […]








