Създаване и управление на шаблони за Word 2019

Научете как да създавате и управлявате шаблони за Word 2019 с нашето ръководство. Оптимизирайте документите си с персонализирани стилове.
За да разгърне Windows 10 с помощта на Windows AutoPilot, Azure Active Directory първо трябва да знае, че компанията притежава устройството. Това означава, че устройството ще трябва да бъде регистрирано в Microsoft 365 Admin Center с хардуерния идентификатор на устройството. След като устройството е регистрирано, то е готово за внедряване на Windows AutoPilot. Продължете да четете, за да разберете как да регистрирате устройството.
Ако искате да пренастроите компютър или лаптоп за Windows AutoPilot, първо трябва да извлечете идентификатора на устройството на устройството, като използвате PowerShell, помощен инструмент, инсталиран на всяко устройство с Windows 10.
В това упражнение ще правите някои странни неща, но не се притеснявайте. Не се изисква предварителен опит в кодирането. Единственото необходимо умение е умението да четете и пишете.
Заснемането на идентификатора на устройството за Windows AutoPilot включва три стъпки:
Вземете скрипта, който ще извлече информацията от устройството.
Запазете скрипта в споделена папка или USB флаш устройство за по-късен достъп.
Изпълнете скрипта на устройството, от което искате да извлечете идентификатора на устройството.
Windows AutoPilot стъпка 1: Вземете скрипта PowerShell
Ако не искате да преоткривате колелото, може да помислите да използвате скрипт на PowerShell, който вече е споделен и тестван в общността на маниаците. Ето как да получите скрипта, който опитни професионалисти използват:
От устройство, което вече работи с Windows 10, щракнете върху иконата на Windows Start и след това въведете PowerShell.
Щракнете с десния бутон върху Windows PowerShell и изберете Изпълни като администратор.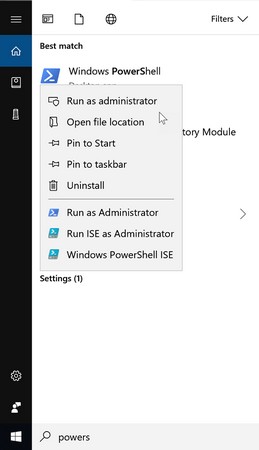
Стартиране на Windows PowerShell като администратор.
Копирайте и изпълнете следните команди, които са скриптът Get-WindowsAutoPilot:
Set-ExecutionPolicy неограничен Save-Script -Име Get-WindowsAutoPilotInfo -Path Install-Script -Име Get-WindowsAutoPilotInfo
Приемете промяната, като напишете Y в секцията Промяна на политиката за изпълнение и след това натиснете Enter. Прозорецът на PowerShell показва грешка в червено.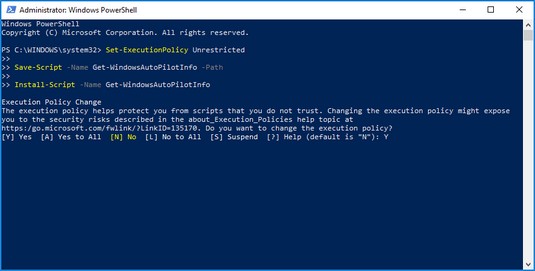
Изпълнение на скрипта Get-WindowsAutoPilot.
В секцията PATH Промяна на променливата на средата въведете Y и натиснете Enter.
В секцията Nuget доставчикът е необходим за продължаване, въведете Y и натиснете Enter.
Под Недоверено хранилище въведете Y и след това натиснете Enter. След като командата се изпълни успешно, последният ред в PowerShell ще бъде
PS C:\WINDOWS\system32>/
Затворете прозореца на PowerShell, като щракнете върху X в горния десен ъгъл.
Windows AutoPilot стъпка 2: Запазете скрипта
След като изпълните предходните стъпки, можете да добавите PowerShell в инструментариума на вашия ИТ администратор (вижте тук, за да разберете как да получите executive buy-in за Microsoft 365 Business ) — и да можете честно да добавите към автобиографията си опита си с помощта на инструмента. Това е само началото. След това нека запазим скрипта, за да можете да го заснемате с идентификатора на устройството.
Отворете File Explorer, като щракнете върху иконата на папка в лентата на задачите и след това отидете до
C:\Program Files\WindowsPowerShell\Scripts
Проверете дали файлът Get-WindowsAutoPilotInfo.ps1 е там.
Скриптът на PowerShell е извлечен успешно.
Копирайте файла както в споделено местоположение, като например OneDrive за бизнеса или библиотека с документи в SharePoint, така и на USB флаш устройство.
Ще трябва да получите достъп до този скрипт от устройството, за което искате да заснемете идентификатора на устройството.
Стъпка 3 на Windows AutoPilot: Изпълнете скрипта
Сега, когато скриптът е лесно достъпен, нека заснемем идентификатора на устройството. Ще преминете през два сценария в този процес:
За да заснемете идентификатора на устройството от съществуващо устройство за Windows AutoPilot:
От устройството отидете до мястото, където се съхранява скриптът PowerShell. Копирайте файла на C устройството, като го поставите в основната папка за лесна навигация в PowerShell.
Отворете Notepad и въведете следното:
.\Get-WindowsAutoPilotInfo.ps1 -Име на компютър {Име на компютър} -Изходен файл .\MyDeviceID.csv
Не забравяйте да замените {ComputerName} (включително скобите) с името на вашия компютър. Не затваряйте Notepad. Ще ви трябва в стъпка 5.
Така че вие и вашият компютър сте били приятели от известно време, но сега разбирате, че не знаете официалното име на компютъра си! За щастие компютърът ви няма да се обиди. Просто щракнете върху бутона Старт на Windows, щракнете върху Настройки и след това изберете Система. В левия прозорец щракнете върху Относно, за да намерите името на устройството под групата Спецификации на устройството.
Стартирайте PowerShell като администратор съгласно инструкциите по-горе („Стъпка 2: Запазете скрипта“).
PowerShell по подразбиране ще използва следния път:
PS C:\Windows\systems32>
Насочете PowerShell към папката, където скриптът се записва от стъпка 1, като въведете следната команда: cd\
PowerShell показва следния път:
PS C:\>
Копирайте кода, който сте написали в Notepad в стъпка 2 и го поставете след символа > в получения път на PowerShell (PS C:\>) в стъпка 4. След това натиснете Enter.
PowerShell изпълнява скрипта във фонов режим. Когато приключи, се връща към пътя C:\>.
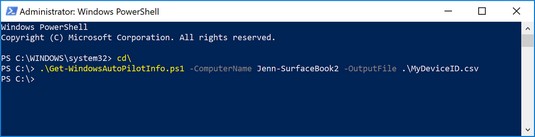
Скриптът на PowerShell се изпълни за заснемане на идентификатора на устройството.
Във File Explorer отидете до Локален диск (C:). Ще намерите файла с идентификатора на устройството, наречен MyDeviceID.csv.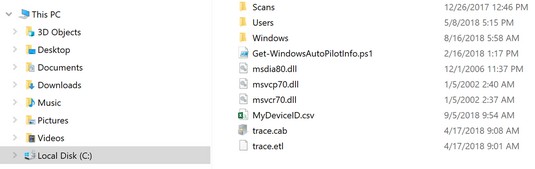
Идентификаторът на устройството е заснет и съхранен в C устройството.
.csv файлът ще съдържа информация за устройството в следния ред:
Колона 1: Сериен номер на устройството
Колона 2: Идентификатор на продукта за Windows
Колона 3: Хардуерен хеш
С информацията за устройството вие сте готови да регистрирате устройството в Центъра за администриране на Microsoft 365 за внедряване на Windows 10 AutoPilot.
В тази стъпка качвате .csv файла с информацията за устройството в Центъра за администриране на Microsoft 365 и след това създавате и присвоявате профил на Windows AutoPilot на устройството. Ето как:
В центъра за администриране на Microsoft 365 намерете картата Действия на устройството и след това изберете Разгръщане на Windows с автопилот.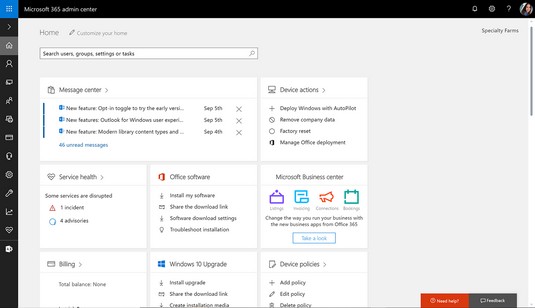
Карта за действие на устройството в центъра за администриране на Microsoft 365.
Появява се страницата Подготовка за Windows.
Щракнете върху бутона Start Guide.
Появява се страницата Качване на .csv файл със списък с устройства.
Щракнете върху бутона Преглед, за да намерите .csv файла, който сте създали по-рано.
Придвижете се до C устройството на устройството, изберете файла MyDeviceID.csv и след това щракнете върху бутона Отвори.
Появява се страницата Качване на .csv файл със списък с устройства.
Щракнете върху Напред.
Появява се страницата Assign Profile.
Създайте нов профил за внедряване, като въведете име в Името на вашия нов профил и след това щракнете върху Напред.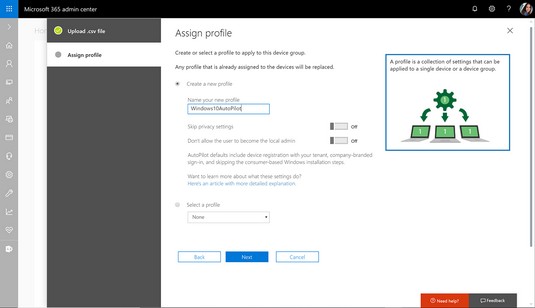
Създаване на нов профил за Windows AutoPilot.
Готово сте! се появява екран.
Щракнете върху X (затваряне).
Ще отнеме няколко минути, докато устройството се покаже в списъка с устройства, регистрирани за AutoPilot. Когато това стане, крайният потребител ще бъде преведен през опростеното готово изживяване (OOBE) за присъединяване на устройството към Azure AD, когато той или тя включи машината.
Тъй като Microsoft, HP, Dell и Lenovo са част от програмата Windows AutoPilot, тези производители могат да заредят необходимия идентификатор на устройство за вашата организация в подготовка за внедряване на Windows AutoPilot. Ако купувате нови устройства от тези компании, попитайте ги за зареждането на идентификаторите на устройства вместо вас. Ако предпочитате партньор на Microsoft да ви помага при покупки на устройства и работа с производители, свържете се с [email protected].
След като устройствата се регистрират за Windows AutoPilot, изживяването на крайния потребител за присъединяване на устройството към Azure AD за управление е значително опростено.
За ИТ администратора процесът на Windows AutoPilot елиминира необходимостта дори да докосвате устройството. Така че, ако имате служители на терен и един от тях загуби устройството си по време на пътуване, този служител може основно да отиде до компютърен магазин, да закупи лаптоп, да накара ИТ администратора да регистрира лаптопа за Windows AutoPilot, да включи устройството е включено, въведете идентификационните данни и — воала! — лаптопът вече е защитен и управляван.
Следната последователност предоставя поглед върху изживяването на крайния потребител, когато потребителите за първи път включат ново устройство, което е регистрирано за Windows AutoPilot:
Крайният потребител избира език и регион.
Крайният потребител потвърждава клавиатурната подредба и потвърждава дали трябва да се добави втора клавиатурна подредба.
Крайният потребител се свързва към мрежата.
Крайният потребител въвежда своите идентификационни данни за Microsoft 365 Business.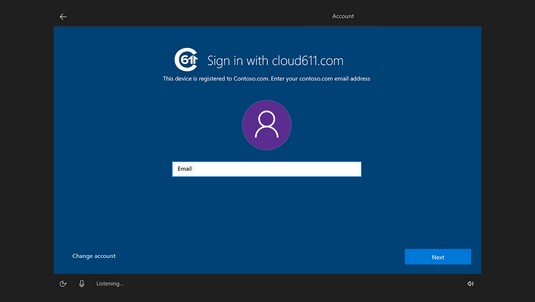
Крайният потребител въвежда идентификационни данни, за да присъедини устройството към Azure Active Directory.
Системата завършва настройката (около 5 до 10 минути) и след това показва работния плот на Windows 10 по подразбиране.
Ако ИТ администраторът е конфигурирал внедряването да инсталира и Office ProPlus, приложенията автоматично ще започнат да се инсталират след няколко минути.
Ако сте следвали тези стъпки и успешно внедрявате Windows AutoPilot за вашата компания, поздравления! Това не беше малък подвиг в миналото, изискваше дълбоки технически познания или наемане на консултанти и системни инженери.
Ако срещнете проблеми, е налице помощ. Ако сте закупили лицензи директно от Microsoft, можете да се обадите за поддръжка на Microsoft. Ако предпочитате партньор на Microsoft да ви води през внедряването, изпратете запитване на [email protected] .
Готови ли сте да се задълбочите в приложения и функции? Вижте тези десет най-добри инструменти на Microsoft 365 Business .
Научете как да създавате и управлявате шаблони за Word 2019 с нашето ръководство. Оптимизирайте документите си с персонализирани стилове.
Научете как да настроите отстъп на абзаци в Word 2016, за да подобрите визуалната комуникация на вашите документи.
Как да блокирам Microsoft Word да отваря файлове в режим само за четене в Windows Microsoft Word отваря файлове в режим само за четене, което прави невъзможно редактирането им? Не се притеснявайте, методите са по-долу
Как да коригирате грешки при отпечатването на неправилни документи на Microsoft Word Грешките при отпечатването на документи на Word с променени шрифтове, разхвърляни абзаци, липсващ текст или изгубено съдържание са доста чести. Въпреки това недейте
Ако сте използвали писалката или маркера, за да рисувате върху слайдовете на PowerPoint по време на презентация, можете да запазите чертежите за следващата презентация или да ги изтриете, така че следващия път, когато го покажете, да започнете с чисти слайдове на PowerPoint. Следвайте тези инструкции, за да изтриете чертежи с писалка и маркери: Изтриване на линии една в […]
Библиотеката със стилове съдържа CSS файлове, файлове с разширяем език на стиловия език (XSL) и изображения, използвани от предварително дефинирани главни страници, оформления на страници и контроли в SharePoint 2010. За да намерите CSS файлове в библиотеката със стилове на сайт за публикуване: Изберете Действия на сайта→Преглед Цялото съдържание на сайта. Появява се съдържанието на сайта. Библиотеката Style се намира в […]
Не затрупвайте аудиторията си с огромни числа. В Microsoft Excel можете да подобрите четливостта на вашите табла за управление и отчети, като форматирате числата си така, че да се показват в хиляди или милиони.
Научете как да използвате инструменти за социални мрежи на SharePoint, които позволяват на индивиди и групи да общуват, да си сътрудничат, споделят и да се свързват.
Юлианските дати често се използват в производствени среди като времеви печат и бърза справка за партиден номер. Този тип кодиране на дата позволява на търговците на дребно, потребителите и обслужващите агенти да идентифицират кога е произведен продуктът и по този начин възрастта на продукта. Юлианските дати се използват и в програмирането, военните и астрономията. Различно […]
Можете да създадете уеб приложение в Access 2016. И така, какво всъщност е уеб приложение? Е, уеб означава, че е онлайн, а приложението е просто съкращение от „приложение“. Персонализирано уеб приложение е онлайн приложение за база данни, достъпно от облака с помощта на браузър. Вие създавате и поддържате уеб приложението в настолната версия […]








