Създаване и управление на шаблони за Word 2019

Научете как да създавате и управлявате шаблони за Word 2019 с нашето ръководство. Оптимизирайте документите си с персонализирани стилове.
Като цяло хората не възразяват срещу предоставянето на многофакторна автентификация, когато използват банкомати за теглене на пари. Обучете крайните потребители, че тяхната самоличност е също толкова ценна, колкото и парите в техните банкови сметки и в резултат на това трябва да се спазват същите предпазни мерки за сигурност.
Microsoft обработва милиарди удостоверения месечно и облачната информация, която събират от такъв мащаб, им позволява да откриват и блокират десетки милиони атаки всеки ден. Тъй като в различни части на света се откриват нови видове атаки, системите на Microsoft автоматично защитават клиентите, като тези във вашата организация. За организации, които са въвели политики за риск, Microsoft е видял, че компромисите са намалени с 96 процента. За тези, които прилагат специално многофакторно удостоверяване, те виждат намаляване на риска с 99,9 процента. Ако имате някакви съмнения дали трябва да приемете многофакторна автентификация, тези статистически данни трябва да са убедителни.
По подразбиране наемателите на Microsoft 365 Business са активирани за модерно удостоверяване, протокол, необходим за многофакторно удостоверяване. Ако използвате версия на Office, по-стара от Office 2016 или имате потребители, които проверяват имейл с помощта на Apple Mail, обаче, крайните потребители ще трябва да създадат пароли за приложения за многофакторно удостоверяване, тъй като тези наследени системи не поддържат проверка в две стъпки.
За да конфигурирате настройките на услугата за многофакторно удостоверяване в Microsoft 365 Business, изпълнете следните стъпки:
Влезте в Центъра за администриране на Microsoft 365 .
Нуждаете се от вашите идентификационни данни за глобален администратор на Microsoft 365.
Отляво под Потребители щракнете върху Активни потребители.
Показва се страницата Активни потребители.
Щракнете върху иконата Още настройки (...) и след това изберете Setup Multifactor Authentication от падащото меню, което се показва.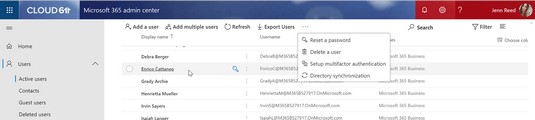
Придвижване до страницата за настройка на многофакторно удостоверяване.
Появява се разделът Потребители на страницата за многофакторно удостоверяване.
Щракнете върху Настройки на услугата.
Появява се страницата с настройки на услугата.
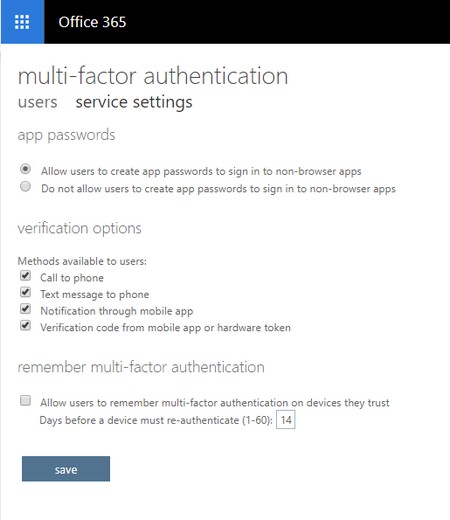
Страницата с настройки на услугата за многофакторно удостоверяване.
Уверете се, че са избрани опциите, подходящи за вашата организация, и след това щракнете върху бутона Запиши.
Системата запазва промените и показва прозорец за валидиране, за да потвърди, че актуализациите са били успешни.
От прозореца Успешни актуализации щракнете върху бутона Затвори.
Прозорецът за валидиране изчезва и се показва страницата с настройки на услугата.
За да активирате многофакторно удостоверяване за потребител, лицензиран за Microsoft 365 Business:
Влезте в Центъра за администриране на Microsoft 365 .
Нуждаете се от вашите идентификационни данни за глобален администратор на Microsoft 365.
От лявото меню под Потребители щракнете върху Активни потребители.
Появява се страницата Активни потребители.
Щракнете върху иконата Още настройки (...) и след това изберете Setup Multifactor Authentication от падащото меню, което се показва.
Появява се разделът Потребители на страницата за многофакторно удостоверяване.
В списъка с потребители изберете квадратчето вляво от потребителя, който искате да активирате за многофакторно удостоверяване.
Десният панел показва допълнителна информация за потребителя и действията, които можете да предприемете за потребителя.
В десния панел под информацията за контакт на крайния потребител щракнете върху Активиране.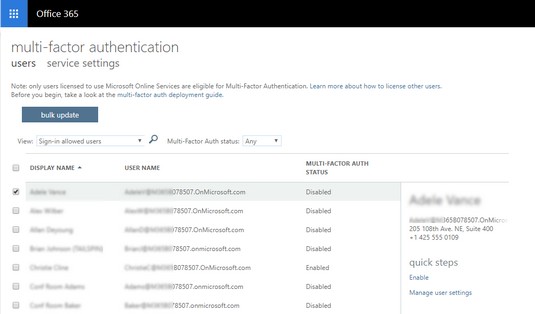
Разрешаване на многофакторно удостоверяване за краен потребител.
Системата показва прозорец за валидиране, за да потвърди намерението ви да активирате многофакторна автентификация за потребителя.
Щракнете върху бутона Активиране на многофакторно удостоверяване.
Системата обработва промените и показва прозореца Актуализации са успешни.
Щракнете върху бутона Close.
Показва се разделът Потребители на страницата за многофакторно удостоверяване.
В страницата Настройки на услугата има опция за активиране на функцията запомняне на многофакторна автентификация. Тази удобна функция позволява на крайните потребители да заобикалят удостоверяването с втори фактор на доверени устройства за определен брой дни, след като са влезли успешно с помощта на многофакторно удостоверяване. Въпреки че това е страхотно изживяване за крайните потребители, Microsoft препоръчва да НЕ активирате тази функция и това е съвет, който определено трябва да вземете под внимание. В противен случай устройството ще представлява риск за сигурността, ако бъде компрометирано. Ако решите да активирате тази функция и устройство е компрометирано, трябва да изпълните задача за възстановяване на многофакторна автентификация на всички устройства, на които потребителите са влезли с многофакторно удостоверяване.
Можете да активирате многофакторна автентификация за множество потребители едновременно, като изберете повече от един потребител от списъка. За големи организации е налична опция за групово актуализиране, за да спаси ИТ администратора от щракване върху хиляди потребители. За да активирате многофакторна автентификация за голям брой потребители, щракнете върху бутона Групово актуализиране, качете файл във формат .csv с всички потребители, които да бъдат активирани за многофакторно удостоверяване, и след това следвайте подканите, за да завършите процеса. От същия прозорец можете да изтеглите примерен файл, за да сте сигурни, че вашият .csv файл следва необходимия формат.
Направихте надлежната си проверка като ИТ администратор и съобщихте, че многофакторното удостоверяване ще бъде внедрено във вашата организация за достъп до Microsoft 365 Business . Сега е време вашите крайни потребители да свършат своята роля.
Първата стъпка, която крайният потребител трябва да предприеме, е да регистрира други методи за удостоверяване. Не е достатъчно крайният потребител да има възможност за многофакторна автентификация; крайният потребител също трябва да завърши процеса на регистрация. Ето най-бързия начин за краен потребител да се регистрира за многофакторно удостоверяване:
Отидете до страницата за вход на Microsoft .
Показва се страницата за вход.
Въведете вашето потребителско име и щракнете върху Напред.
Появява се прозорецът Въвеждане на парола.
Въведете паролата си и щракнете върху бутона Вход.
Показва се прозорецът Изисква се повече информация.
Щракнете върху бутона Напред.
Показва се страницата за допълнителна проверка на сигурността.
Изберете подходящата опция в Стъпка 1.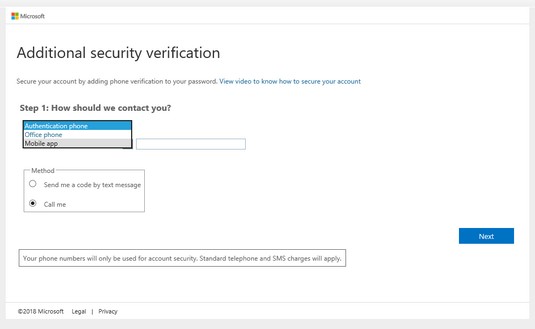
Настройване на допълнителна проверка на сигурността.
За да следвате примера, изберете Мобилно приложение.
Изберете Използване на код за потвърждение под Как искате да използвате мобилното приложение? раздел и след това щракнете върху бутона Настройка.
Появява се прозорецът Конфигуриране на мобилно приложение.
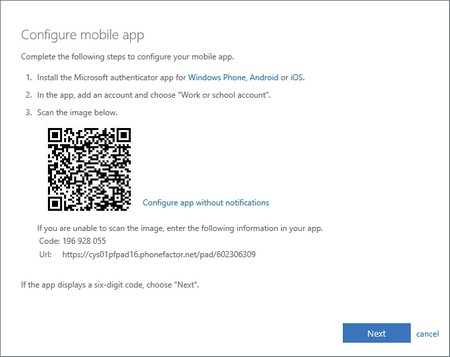
Конфигуриране на мобилното приложение за многофакторно удостоверяване.
Следвайте инструкциите и след това щракнете върху бутона Напред.
Този пример използва приложението Microsoft Authenticator. След като приложението покаже шестцифрения код, системата показва прозореца за проверка на приложението и в приложението Authenticator се появява известие с молба да одобрите или откажете заявката за влизане.
На мобилното си устройство в приложението Authenticator докоснете Одобряване.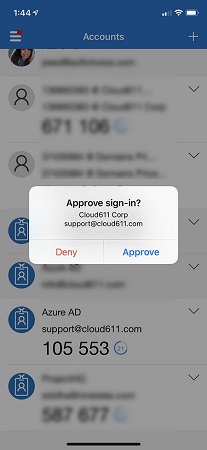
Одобряване на заявката за проверка от приложението Authenticator.
Появява се страницата за допълнителна проверка на сигурността.
Щракнете върху бутона Запиши.
Системата обработва промените и след това показва прозореца Актуализации са успешни.
Щракнете върху бутона Close.
Появява се страницата акаунт на потребителя.
Ако сте като повечето, не обичате да преоткривате колелото. Ето връзка от Microsoft за Azure Active Directory, която можете да използвате в имейла си за комуникация, за да подготвите крайните си потребители за прилагането на многофакторно удостоверяване.
Случва се. Без значение колко давате възможност на крайните си потребители да се самообслужват, тези членове във вашата Azure Active Directory неизменно ще се обърнат към вас за помощ при заявки, свързани с многофакторно удостоверяване. Или може да се наложи да предприемете действия, за да намалите риска от компрометирано устройство.
Вие управлявате потребителските настройки за многофакторно удостоверяване на същото място, където сте активирали многофакторното удостоверяване: страницата за многофакторно удостоверяване .
От раздела Потребители на страницата за многофакторно удостоверяване отбележете трите състояния в колоната Състояние на многофакторно удостоверяване:
Ако по някаква причина трябва да премахнете функцията за многофакторно удостоверяване за потребител, изберете активирания потребител от списъка и след това щракнете върху Деактивиране под Бързи стъпки в десния прозорец.
Ако устройството на активиран потребител е компрометирано, щракнете върху Управление на потребителските настройки под Бързи стъпки в десния прозорец. В прозореца Управление на потребителските настройки, който се показва, изберете една или повече опции. След това щракнете върху бутона Запиши.
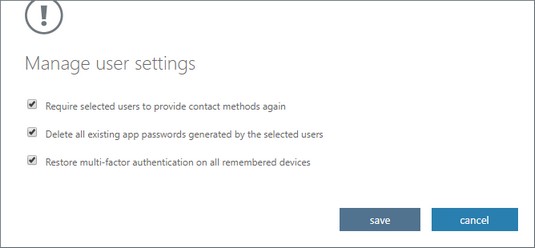
Управление на потребителски настройки за многофакторно удостоверяване.
Имате проблеми с получаването на зелена светлина за осиновяване? Използвайте тези съвети, за да ви помогнете да получите участие на изпълнителен директор за Microsoft 365 Business .
Научете как да създавате и управлявате шаблони за Word 2019 с нашето ръководство. Оптимизирайте документите си с персонализирани стилове.
Научете как да настроите отстъп на абзаци в Word 2016, за да подобрите визуалната комуникация на вашите документи.
Как да блокирам Microsoft Word да отваря файлове в режим само за четене в Windows Microsoft Word отваря файлове в режим само за четене, което прави невъзможно редактирането им? Не се притеснявайте, методите са по-долу
Как да коригирате грешки при отпечатването на неправилни документи на Microsoft Word Грешките при отпечатването на документи на Word с променени шрифтове, разхвърляни абзаци, липсващ текст или изгубено съдържание са доста чести. Въпреки това недейте
Ако сте използвали писалката или маркера, за да рисувате върху слайдовете на PowerPoint по време на презентация, можете да запазите чертежите за следващата презентация или да ги изтриете, така че следващия път, когато го покажете, да започнете с чисти слайдове на PowerPoint. Следвайте тези инструкции, за да изтриете чертежи с писалка и маркери: Изтриване на линии една в […]
Библиотеката със стилове съдържа CSS файлове, файлове с разширяем език на стиловия език (XSL) и изображения, използвани от предварително дефинирани главни страници, оформления на страници и контроли в SharePoint 2010. За да намерите CSS файлове в библиотеката със стилове на сайт за публикуване: Изберете Действия на сайта→Преглед Цялото съдържание на сайта. Появява се съдържанието на сайта. Библиотеката Style се намира в […]
Не затрупвайте аудиторията си с огромни числа. В Microsoft Excel можете да подобрите четливостта на вашите табла за управление и отчети, като форматирате числата си така, че да се показват в хиляди или милиони.
Научете как да използвате инструменти за социални мрежи на SharePoint, които позволяват на индивиди и групи да общуват, да си сътрудничат, споделят и да се свързват.
Юлианските дати често се използват в производствени среди като времеви печат и бърза справка за партиден номер. Този тип кодиране на дата позволява на търговците на дребно, потребителите и обслужващите агенти да идентифицират кога е произведен продуктът и по този начин възрастта на продукта. Юлианските дати се използват и в програмирането, военните и астрономията. Различно […]
Можете да създадете уеб приложение в Access 2016. И така, какво всъщност е уеб приложение? Е, уеб означава, че е онлайн, а приложението е просто съкращение от „приложение“. Персонализирано уеб приложение е онлайн приложение за база данни, достъпно от облака с помощта на браузър. Вие създавате и поддържате уеб приложението в настолната версия […]








