Създаване и управление на шаблони за Word 2019

Научете как да създавате и управлявате шаблони за Word 2019 с нашето ръководство. Оптимизирайте документите си с персонализирани стилове.
Какво правите, когато се движите напред в Microsoft PowerPoint и осъзнаете, че слайдовете, които се опитвате да създадете, вероятно вече съществуват някъде в друга презентация? Вземате слайдовете от другата презентация.
Имайте предвид, че в старите времена единственият начин да откраднете слайдове от друга презентация беше да се качите на коня си и да преследвате другата презентация (тоест да намерите презентацията на вашия твърд диск), да скочите на борда (отворете презентацията), и откраднете слайдовете под прицел (копирайте слайдовете, които искате да откраднете и ги поставете в новата презентация).
Все още можете да крадете слайдове по този начин - всъщност Microsoft създаде специална команда, която улеснява кражбата на слайдове директно от друга презентация. Но ако крадете слайдове често и искате да станете престъпник в кариерата, истинският начин да го направите е да настроите библиотека със слайдове, която е централно хранилище за слайдове. Библиотеката със слайдове живее на сървър, така че всеки може да има достъп до нея и се управлява от SharePoint, така че има куп хубави функции, подобни на SharePoint.
Кражбата на слайдове от друга презентация не е сериозно престъпление. Всъщност Microsoft предоставя специална команда в раздела Вмъкване на лентата, за да ви позволи да го направите. Ето стъпките:
1. Отворете презентацията, в която искате да копирате слайдове ( не тази, от която искате да откраднете слайдовете).
2. Щракнете върху раздела Начало на лентата и след това щракнете върху бутона Нов слайд и изберете Повторно използване на слайдове. (Повторна употреба на слайдове се появява в долната част на менюто Нов слайд.)
Тази стъпка показва панел със задачи Повторно използване на слайдове, който се появява от дясната страна на екрана, както е показано.
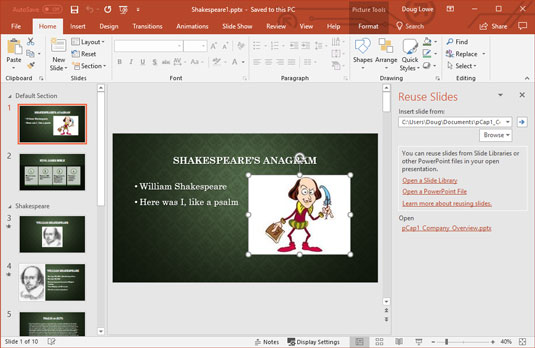
Екранът на задачите за повторно използване на слайдове ви позволява да крадете слайдове от други презентации.
3. Щракнете върху връзката Отваряне на файл на PowerPoint в прозореца на задачите Повторна употреба на слайдове.
Това извиква диалогов прозорец Преглед.
4. Намерете презентацията, от която искате да откраднете слайдове, и след това щракнете върху Отвори.
Слайдовете от избраната от вас презентация се показват в екрана на задачите Повторно използване на слайдове, както е показано.
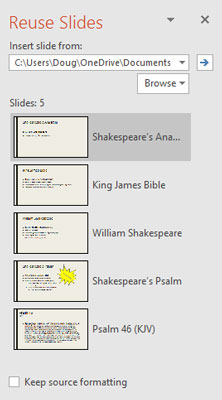
Откраднете тези слайдове!
Вече сте запознати с един от най-готините ефекти в PowerPoint: Когато посочите един от слайдовете в панела на задачите Повторно използване на слайдове, слайдът се увеличава до два пъти оригиналния си размер, за да можете да видите по-добре съдържанието на слайда.
5. (По избор) Поставете отметка в квадратчето Запазване на изходното форматиране, ако искате слайдовете да запазят оригиналното си форматиране.
Обикновено трябва да оставите тази опция неизбрана. Когато опцията е премахната, слайдът приема темата на презентацията, в която е вмъкнат.
6. Щракнете върху слайдовете, които искате да откраднете.
Всеки слайд, който щракнете, се добавя към презентацията.
7. Когато сте готови, щракнете върху X в горния десен ъгъл на панела със задачи Повторно използване на слайдове, за да го отхвърлите.
Това е почти всичко, което има за кражба на слайдове от други презентации.
Ако имате достатъчно късмет да работите в компания, която използва SharePoint, имате на ваше разположение няколко допълнителни функции на PowerPoint. Една от най-полезните е възможността за създаване и използване на библиотеки със слайдове, които са специални типове папки с документи, които съхраняват отделни слайдове, а не цели документи. Когато сте запазили слайдове в библиотека със слайдове, можете лесно да ги вмъкнете в презентация. И като допълнителен бонус, можете да проверите PowerPoint, за да видите дали слайдовете са се променили и автоматично да ги актуализирате с промените. Доста готино, а?
За да запазите един или повече слайдове в библиотека със слайдове, първо трябва да създадете библиотеката със слайдове. Това е задача, по-добре да се остави на системен администратор на SharePoint, така че можете да пропуснете тази стъпка тук. Вместо това приемете, че библиотеката със слайдове вече е създадена за вас и ви е предоставен URL адресът (тоест уеб адресът) на библиотеката със слайдове и всички идентификационни данни за вход, които може да са ви необходими за достъп до нея.
Ето стъпките за добавяне на слайдове към библиотека със слайдове:
1. Отворете презентацията, която съдържа слайдовете, които искате да добавите към библиотеката.
2. Изберете Файл → Споделяне → Публикуване на слайдове; след това щракнете върху бутона Публикуване на слайдове.
Тази стъпка извежда диалогов прозорец, който ви позволява да изберете слайдовете, които искате да споделите.
3. Изберете слайдовете, които искате да добавите към библиотеката.
За да изберете отделен слайд, поставете отметка в квадратчето до миниатюрата на слайда. За да изберете всички слайдове в презентацията, щракнете върху бутона Избор на всички.
4. Въведете URL адреса на библиотеката със слайдове в текстовото поле Публикуване в.
Или ако предпочитате, можете да щракнете върху бутона Преглед, за да прегледате библиотеката.
5. Щракнете върху бутона Публикуване.
Слайдовете се копират в библиотеката със слайдове.
6. (По избор) Играйте на пасианс.
В зависимост от скоростта на вашата локална мрежа и колко слайда сте избрали, PowerPoint може да отнеме известно време, за да публикува слайдовете (вероятно не е достатъчно дълго за игра на пасианс, но шефът ви не трябва да знае това).
Готово е!
Слайдовете вече са добавени в библиотеката.
Ако имате достъп до SharePoint, можете да включите слайд от библиотека със слайдове на SharePoint в презентация, като следвате тези стъпки:
Отворете презентацията, в която искате да копирате слайдове ( не тази, от която искате да откраднете слайдовете).
Щракнете върху раздела Вмъкване на лентата и след това щракнете върху бутона Нов слайд и изберете Повторно използване на слайдове. Тази стъпка показва панел със задачи Повторно използване на слайдове.
Щракнете върху връзката Отваряне на библиотека със слайдове в прозореца на задачите Повторно използване на слайдове. Тази стъпка извиква диалогов прозорец Преглед.
Намерете библиотеката със слайдове, от която искате да откраднете слайдове, и след това щракнете върху Отвори. Слайдовете от избраната от вас презентация се показват в прозореца на задачите Повторно използване на слайдове по същия начин, по който се показват слайдовете от файл на PowerPoint.
(По избор) За да запазите оригиналното форматиране на слайдовете, поставете отметка в квадратчето Запазване на изходното форматиране. Обикновено трябва да оставите тази опция неизбрана.
Щракнете върху слайдовете, които искате да откраднете. Всеки слайд, който щракнете, се добавя към презентацията.
Когато сте готови, щракнете върху X в горния десен ъгъл на панела със задачи Повторно използване на слайдове, за да го отхвърлите.
Научете как да създавате и управлявате шаблони за Word 2019 с нашето ръководство. Оптимизирайте документите си с персонализирани стилове.
Научете как да настроите отстъп на абзаци в Word 2016, за да подобрите визуалната комуникация на вашите документи.
Как да блокирам Microsoft Word да отваря файлове в режим само за четене в Windows Microsoft Word отваря файлове в режим само за четене, което прави невъзможно редактирането им? Не се притеснявайте, методите са по-долу
Как да коригирате грешки при отпечатването на неправилни документи на Microsoft Word Грешките при отпечатването на документи на Word с променени шрифтове, разхвърляни абзаци, липсващ текст или изгубено съдържание са доста чести. Въпреки това недейте
Ако сте използвали писалката или маркера, за да рисувате върху слайдовете на PowerPoint по време на презентация, можете да запазите чертежите за следващата презентация или да ги изтриете, така че следващия път, когато го покажете, да започнете с чисти слайдове на PowerPoint. Следвайте тези инструкции, за да изтриете чертежи с писалка и маркери: Изтриване на линии една в […]
Библиотеката със стилове съдържа CSS файлове, файлове с разширяем език на стиловия език (XSL) и изображения, използвани от предварително дефинирани главни страници, оформления на страници и контроли в SharePoint 2010. За да намерите CSS файлове в библиотеката със стилове на сайт за публикуване: Изберете Действия на сайта→Преглед Цялото съдържание на сайта. Появява се съдържанието на сайта. Библиотеката Style се намира в […]
Не затрупвайте аудиторията си с огромни числа. В Microsoft Excel можете да подобрите четливостта на вашите табла за управление и отчети, като форматирате числата си така, че да се показват в хиляди или милиони.
Научете как да използвате инструменти за социални мрежи на SharePoint, които позволяват на индивиди и групи да общуват, да си сътрудничат, споделят и да се свързват.
Юлианските дати често се използват в производствени среди като времеви печат и бърза справка за партиден номер. Този тип кодиране на дата позволява на търговците на дребно, потребителите и обслужващите агенти да идентифицират кога е произведен продуктът и по този начин възрастта на продукта. Юлианските дати се използват и в програмирането, военните и астрономията. Различно […]
Можете да създадете уеб приложение в Access 2016. И така, какво всъщност е уеб приложение? Е, уеб означава, че е онлайн, а приложението е просто съкращение от „приложение“. Персонализирано уеб приложение е онлайн приложение за база данни, достъпно от облака с помощта на браузър. Вие създавате и поддържате уеб приложението в настолната версия […]








