Създаване и управление на шаблони за Word 2019

Научете как да създавате и управлявате шаблони за Word 2019 с нашето ръководство. Оптимизирайте документите си с персонализирани стилове.
Запомнянето на аргументите, които приема всяка функция на Excel, би било трудна задача. За щастие не е нужно да запомняте аргументи, защото Excel ви помага да изберете каква функция да използвате и след това ви казва кои аргументи са необходими.
Тази фигура показва диалоговия прозорец Вмъкване на функция. Получавате достъп до този страхотен помощник, като щракнете върху бутона Вмъкване на функция на лентата за формули. Диалоговият прозорец е мястото, където избирате функция, която да използвате.
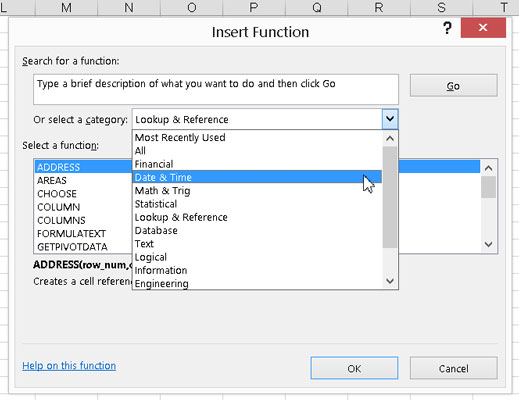
Използване на диалоговия прозорец Вмъкване на функция.
Диалоговият прозорец съдържа списък на всички налични функции — и има много от тях! Така че, за да улесните нещата, диалоговият прозорец ви дава начин да търсите функция по ключова дума или можете да филтрирате списъка с функции по категория.
Ако знаете към коя категория принадлежи дадена функция, можете да щракнете върху бутона за категория функции на лентата за формули и да изберете функцията от менюто.
Опитай! Ето пример за това как да използвате диалоговия прозорец Вмъкване на функция, за да умножите няколко числа:
Въведете три числа в три различни клетки.
Щракнете върху празна клетка, където искате да се появи резултатът.
Щракнете върху бутона Вмъкване на функция на лентата за формули.
Като алтернатива можете просто да щракнете върху малкия бутон fx на лентата с формули. Появява се диалоговият прозорец Вмъкване на функция.
От падащия списък с категории изберете Всички или Математика и триг.
В списъка с функции намерете и изберете функцията ПРОДУКТ.
Щракнете върху бутона OK.
Това затваря диалоговия прозорец Вмъкване на функция и показва диалоговия прозорец Аргументи на функцията, където можете да въведете толкова аргументи, колкото е необходимо. Първоначално диалоговият прозорец може да не изглежда, че може да побере достатъчно аргументи. В този пример трябва да въведете три, но изглежда, че има място само за двама. Това е като музикални столове!
Още полета за въвеждане на аргументи се появяват, когато имате нужда от тях. Първо обаче, как влизате в аргумента? Има два начина.
Въведете аргумента по един от двата начина:
Въведете числата или препратките към клетките в полетата.
Използвайте тези смешно изглеждащи квадратчета вдясно от полетата за въвеждане.
На следващата фигура две кутии за въвеждане са готови за работа. Вляво от тях са имената Number1 и Number2. Вдясно от кутиите са малките квадратчета. Тези квадратчета всъщност се наричат RefEdit контроли. Те правят въвеждането на аргумент моментално. Всичко, което правите, е да щракнете върху една, да щракнете върху клетката със стойността и след това да натиснете Enter.
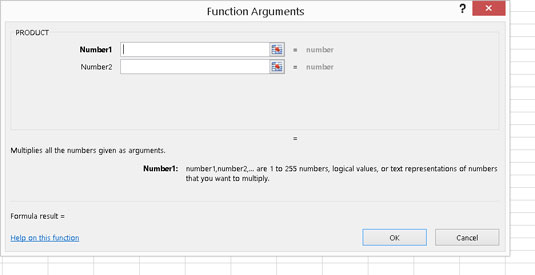
Подготвяме се да въведете някои аргументи във функцията.
Щракнете върху контролата RefEdit вдясно от полето за въвеждане Number1.
Диалоговият прозорец Аргументи на функцията се свива само до размера на полето за въвеждане.
Щракнете върху клетката с първото число.
Тази фигура показва как изглежда екранът в този момент.
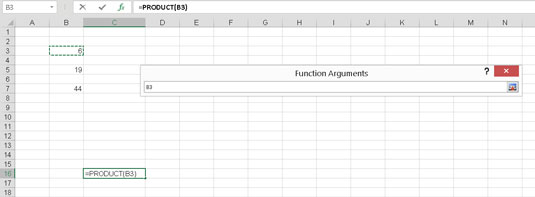
Използване на RefEdit за въвеждане на аргументи.
Натиснете Enter.
Диалоговият прозорец Аргументи на функцията се появява отново с въведения в полето аргумент. Аргументът не е стойността в клетката, а адресът на клетката, която съдържа стойността — точно това, което искате.
Повторете стъпки 7–9, за да въведете другите две препратки към клетки.
Следващата фигура показва как трябва да изглежда екранът сега.
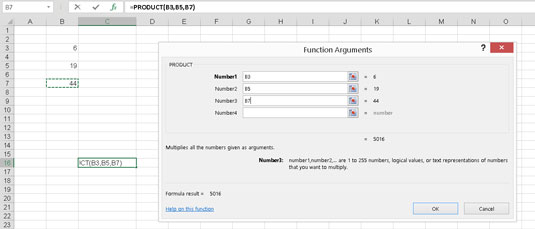
Завършване на въвеждането на функцията.
Броят на полетата за въвеждане и свързаните с тях контроли RefEdit нараства, за да съответства на броя на необходимите полета за въвеждане.
Щракнете върху OK или натиснете Enter, за да завършите функцията.
Следващата фигура показва резултата от цялата тази шумотевица. Функцията PRODUCT връща резултата от умножението на отделните числа.
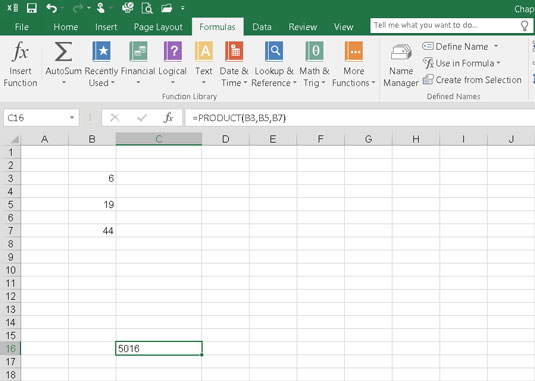
Математиката никога не е била толкова лесна!
Не е нужно да използвате диалоговия прозорец Вмъкване на функция, за да въвеждате функции в клетки. Там е за удобство. Когато се запознаете с определени функции, които използвате многократно, може да откриете, че е по-бързо просто да въведете функцията директно в клетката.
Научете как да създавате и управлявате шаблони за Word 2019 с нашето ръководство. Оптимизирайте документите си с персонализирани стилове.
Научете как да настроите отстъп на абзаци в Word 2016, за да подобрите визуалната комуникация на вашите документи.
Как да блокирам Microsoft Word да отваря файлове в режим само за четене в Windows Microsoft Word отваря файлове в режим само за четене, което прави невъзможно редактирането им? Не се притеснявайте, методите са по-долу
Как да коригирате грешки при отпечатването на неправилни документи на Microsoft Word Грешките при отпечатването на документи на Word с променени шрифтове, разхвърляни абзаци, липсващ текст или изгубено съдържание са доста чести. Въпреки това недейте
Ако сте използвали писалката или маркера, за да рисувате върху слайдовете на PowerPoint по време на презентация, можете да запазите чертежите за следващата презентация или да ги изтриете, така че следващия път, когато го покажете, да започнете с чисти слайдове на PowerPoint. Следвайте тези инструкции, за да изтриете чертежи с писалка и маркери: Изтриване на линии една в […]
Библиотеката със стилове съдържа CSS файлове, файлове с разширяем език на стиловия език (XSL) и изображения, използвани от предварително дефинирани главни страници, оформления на страници и контроли в SharePoint 2010. За да намерите CSS файлове в библиотеката със стилове на сайт за публикуване: Изберете Действия на сайта→Преглед Цялото съдържание на сайта. Появява се съдържанието на сайта. Библиотеката Style се намира в […]
Не затрупвайте аудиторията си с огромни числа. В Microsoft Excel можете да подобрите четливостта на вашите табла за управление и отчети, като форматирате числата си така, че да се показват в хиляди или милиони.
Научете как да използвате инструменти за социални мрежи на SharePoint, които позволяват на индивиди и групи да общуват, да си сътрудничат, споделят и да се свързват.
Юлианските дати често се използват в производствени среди като времеви печат и бърза справка за партиден номер. Този тип кодиране на дата позволява на търговците на дребно, потребителите и обслужващите агенти да идентифицират кога е произведен продуктът и по този начин възрастта на продукта. Юлианските дати се използват и в програмирането, военните и астрономията. Различно […]
Можете да създадете уеб приложение в Access 2016. И така, какво всъщност е уеб приложение? Е, уеб означава, че е онлайн, а приложението е просто съкращение от „приложение“. Персонализирано уеб приложение е онлайн приложение за база данни, достъпно от облака с помощта на браузър. Вие създавате и поддържате уеб приложението в настолната версия […]








