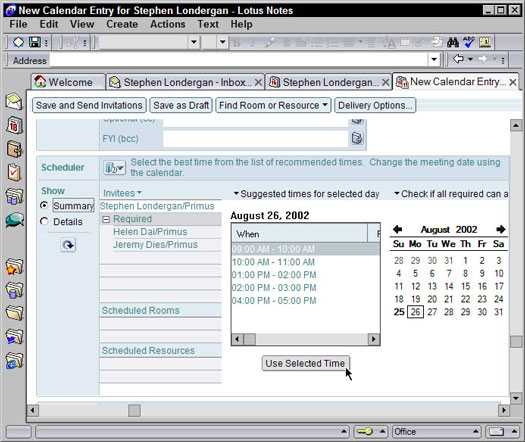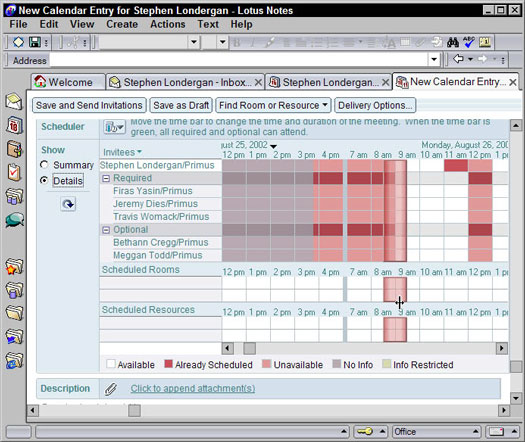За да създадете нова среща, първо отворете своя календар и след това щракнете върху бутона Насрочване на среща в лентата за действия. Появява се празен формуляр за среща. На фигура 1 можете да видите примерен формуляр за среща.

Фигура 1: Създаване на нова среща.
Повечето от полетата във формуляра за среща са същите като тези във формуляра за среща. Трябва да попълните основните неща, като тема, кога, продължителност и местоположение. След това ще преминете към обмисляне кого да поканите.
Поканване на поканените
В най-простия случай просто въведете имената на хората, които искате да дойдат на вашата среща. Просто попълнете полетата в секцията Поканени (долната лява страна), както и секциите за дата, час и местоположение на новия формуляр за среща. Както можете да видите на фигура 1, можете да поканите три типа хора: задължителни, незадължителни и за информация.
- Задължително: Всеки, чието име посочите в това поле, се счита от Notes за задължителен участник във вашата среща. Това е особено важно, когато помолите Notes да намери най-доброто време за среща с помощта на Scheduler.
- По избор: Що се отнася до Notes, тези хора наистина са точно като задължителните хора. Notes консултира техните графици, ако помолите Notes да намери най-доброто време за вашата среща. Ако дадено лице е посочено като незадължително поканено в покана за среща, присъствието му не е непременно задължително.
- FYI: Използвайте това поле, ако искате да изпратите известие за среща – различно от покана – на някого. Да предположим, че трябва да насрочите среща с членовете на вашия екип. Можете да въведете името на всеки член на екипа в полето Задължително, но да поставите името на шефа си в полето FYI. По този начин всеки от вашите колеги получава покана за срещата, но вашият мениджър просто получава известие за среща. По този начин шефът ви знае, че провеждате срещата и че сте изпратили поканите, но също така, че тя не се очаква да присъства.
Хората в полетата „Задължително“ и „Незадължително“ няма да виждат имената на никого, когото посочите в полето за информация за информация на покана за среща.
Щракнете върху бутоните, които изглеждат като малък телефонен указател вдясно от полетата Задължителни, Незадължителни и FYI, за да изберете имена от Публичния указател.
Най-простият начин да създадете нова покана за среща е следният:
1. В полето Тема въведете тема.
2. В полетата Когато изберете начална и крайна дата и час за срещата.
3. В полетата Къде задайте местоположението.
4. В полетата Поканени въведете имената на хората, които искате да поканите.
5. Щракнете върху бутона Запазване и изпращане на покани в лентата за действия.
Всички ваши поканени получават съобщение във входящата си поща с молба да дойдат на вашата среща.
Единственият проблем с този подход — въпреки че със сигурност е директен — е, че обикновено започва поредица от имейл съобщения напред и назад между вас и вашите гости. Знаете ли, „Не мога да стигна в 9:30, но какво ще кажете за 10 вместо това?“ разнообразие. В зависимост от броя на хората, които каните на конкретна среща, всъщност може да прекарате доста време след изпращането на поканата, опитвайки се да ги координирате, тъй като всички те се връщат при вас с тези „Да, мога“ или „Не, Не мога” отговори.
Можете лесно да заобиколите тази дилема. Вместо да използвате простия процес, изброен по-горе, помолете Планировчика на бележки първо да прегледа календара на всеки поканен, за да намери общо време, когато всички са на разположение. Въоръжени с тази информация, можете да зададете час за среща, удобен за (надявам се) всички. Вашата покана пристига във входящите кутии на гостите ви, вече предварително заредени с дата и час, които знаете (хе, хе), когато са свободни. Всеки от вашите гости все още може да откаже, разбира се, но вие намалявате шанса това да се случи доста драстично, защото избягвате повечето конфликти в графика предварително.
Използване на Scheduler
За да може Бележките да предложат оптимално време за среща въз основа на това кога са налични вашите задължителни и незадължителни участници в срещата, задръжте щракването върху този бутон за запазване и изпращане на покани. По-скоро попълнете формата си за среща както обикновено и след това щракнете върху бутона Щракнете, за да видите поканен, стая и наличност на ресурси, който можете да намерите в секцията Планировчик (отдолу) на формуляра за среща. (Вижте фигура 1.)
Фигура 2 показва примерна покана за среща с отворен планировчик.
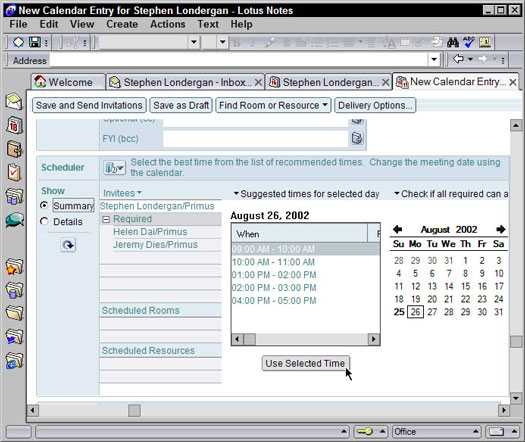
Фигура 2: Използвайте планировчика, за да разберете кога вашите гости са на разположение за среща.
Когато използвате Планировчика, за да накарате Бележките да намират часове за срещи вместо вас, имате два начина да търсите: по най-добри времена или по подробности за графика. Първо изберете бутона за избор Резюме (под заглавието Покажи, лявата страна), за да защитите този изглед. Този изглед е може би най-лесният за използване, защото можете да видите с един поглед набор от времеви предложения, през които всички хора, които каните, са на разположение.
За да използвате един от часовете, които Notes предлага, просто изберете удобно за всички време от падащия списък Предложени часове за избран ден и след това щракнете върху бутона Използване на избраното време под него. След това Notes ще коригира часовете на вашата покана за среща. Можете да видите, че полетата в секцията „Кога“ в горната част на формуляра за среща се променят съответно, когато щракнете върху запис в този списък.
Можете също да щракнете върху някоя от датите в малкия месечен календар (долу вдясно на формуляра), за да разгледате различен ден и да видите кога вашите приятели са на разположение на този ден.
Вижте малката стрелка до заглавието на списъка Предложени часове за избрани дни. Щракнете върху тази стрелка, за да покажете повече възможности за избор на график. От падащия списък, който се показва, можете да изберете да търсите съвместимо свободно време през определен ден, седмица или месец. Това е особено полезно, ако хората, които каните, нямат свободни места на първоначалната дата, която сте избрали.
Ако имате проблеми с намирането на час, който работи за всички ваши поканени, щракнете върху опцията Проверете дали всички необходими могат да присъстват и след това използвайте следващия падащ списък, за да изберете час за по-малка група хора. Това е полезно, когато се опитвате да насрочите среща с по-голям брой — над 20 — души.
Друг по-визуален начин да намерите времена, когато вашите поканени са на разположение, е да ги прегледате по подробности за графика. Изберете радио бутона Подробности (под заглавието Покажи), за да видите таблица, която показва часовете, когато всеки от вашите гости е на разположение. Можете да видите такъв изглед на фигура 3. Едно от предимствата на тази таблица за планиране е, че можете да видите на човек свободното време в рамките на две седмици.
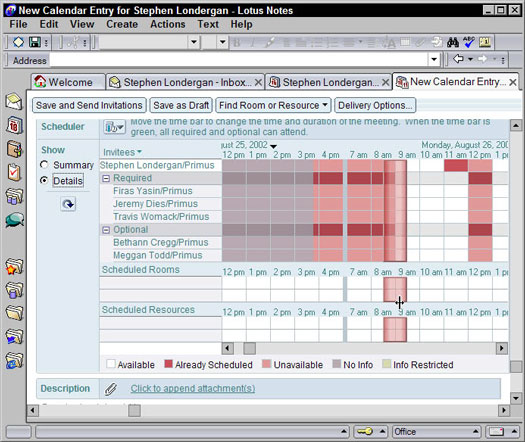
Фигура 3: Преглед на подробности за индивидуалния график, за да намерите свободно време.
Плъзнете голямата, прозрачна вертикална лента, докато намерите момент, в който всички са на разположение. (Става зелено, когато това се случи.) Белите блокове в таблицата представляват времената, които са отворени и налични, а цветните блокове представляват моментите, когато даден участник е зает иначе. Ако всички поканени не са налични, вертикалната лента става червена, за да ви уведоми, че цялата ви група не може да присъства. (Ключ в долната част на екрана ви напомня какво състояние показва всеки цвят.)
Независимо кой метод изберете, за да намерите време, когато всички можете да се срещнете, трябва да щракнете върху бутона Запазване и изпращане на покани в лентата за действия, когато приключите.