Si të shkruani makro të dobishme në mesazhet e Outlook 2016 dhe 2019?

I ri në makro VBA për automatizimin e Outlook? Mësoni se si të futni kodin VBA në Outlook 365 / 2016 / 2019.
Përditësimi i fundit: Nëntor 2021
Tutorial i aplikueshëm për: Outlook 365 / 2021 / 2019 / 2016 / 2013 / 2010; në kompjuterët Windows.
Ja një pyetje nga një lexues:
Shumë shpesh më duhet të krijoj disa raste të të njëjtave kërkesa për takime në Microsoft Outlook. A jeni në dijeni të një mënyre të thjeshtë për të kopjuar një takim në Outlook duke përdorur kopjimin dhe ngjitjen, pasi krijimi i një serie takimesh për planifikimin e disa takimeve mund të jetë disi i tepërt. Ndihma vlerësohet shumë!
Faleminderit për pyetjet tuaja. Mbajini ato që vijnë!
Kopjo ose dubliko ftesat e takimeve të Outlook
Mund t'i kopjoni me lehtësi shënimet e takimeve në kalendarin tuaj të Outlook duke theksuar takimin në pamjen e "Kalendarit" dhe thjesht duke e kopjuar atë duke shtypur Ctrl+C dhe më pas ngjisni në kohën tuaj të preferuar duke shtypur Ctrl+V .
Një metodë alternative për të kopjuar takimin tuaj është të hapni pamjen e "Kalendarit" dhe më pas të shtypni butonin Ctrl, më pas ndërsa Ctrl është ende i shtypur, tërhiqeni takimin tuaj në slotin kohor të preferuar.
Pasi ta bëni këtë, sigurohuni që të rishikoni temën e takimit, vendndodhjen dhe përmbajtjen e ftesës pasi ato mund të kenë ndryshuar.
Kur e përdorni këtë në punë në serverin Microsoft Exchange, mund t'ju duhet gjithashtu të rishikoni listën e pjesëmarrësve dhe disponueshmërinë e tyre, pasi njerëzit mund të jenë të lidhur në takime të tjera. Nëse është e aplikueshme, shkoni përpara dhe kontrolloni disponueshmërinë e një dhome takimi dhe çdo pajisje/burim tjetër për takimin tuaj.
Kopjimi i takimeve ndërmjet kalendarëve
Duke përdorur procesin që përshkruam më lart, mund të kopjoni një takim nëpër kalendarët e shumtë të përcaktuar në klientin tuaj Outlook. Kështu, për shembull, nëse keni një kalendar pune dhe një kalendar personal, mund të përcaktoni një takim periodik të drekës me një koleg dhe ta keni serinë në të dy kalendarët tuaj.
Dubliko të gjithë kalendarët
Outlook ju lejon të kopjoni një kalendar të tërë duke përfshirë të gjitha takimet, takimet dhe ngjarjet.
Për të kopjuar një kalendar të tërë, veproni si më poshtë:
Kopjimi i listës së takimeve të Outlook të pjesëmarrësve
Ndonjëherë ju nuk dëshironi të kopjoni të gjithë takimin, por vetëm listën e pjesëmarrësve. Nëse po, veproni si më poshtë:
Konvertimi i emaileve tuaja në takime
Disa lexues pyetën nëse ekziston një proces i thjeshtë për krijimin e një takimi ose takimi nga një email që ata morën në kutinë e tyre hyrëse. Kjo është mjaft e dobishme pasi mund të përdoret për të përmirësuar ndjekjen tuaj në email të rëndësishëm.
Këtu është një truk i shpejtë për ta arritur këtë:
Një metodë e dytë është përdorimi i hapave të shpejtë të Outlook :
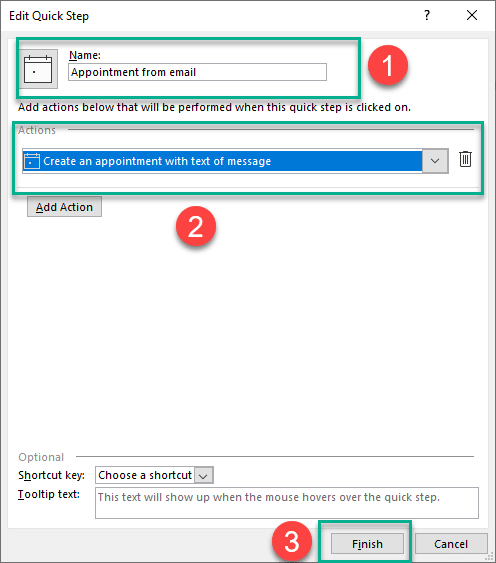
Kopjimi i ngjarjeve të Outlook në MAC OSX
Dublikimi i takimeve dhe takimeve brenda të njëjtit kalendar Outlook nuk mbështetet në Microsoft Office për macOS.
Në rast të pyetjeve shtesë, ju lutemi na lini një koment.
I ri në makro VBA për automatizimin e Outlook? Mësoni se si të futni kodin VBA në Outlook 365 / 2016 / 2019.
Mësoni se si të kopjoni me lehtësi ngjarjet, takimet dhe takimet e kalendarit të Outlook në Office 365, 2016 dhe 2019.
Mësoni se si mund të dizajnoni dhe krijoni formularë të personalizuar të përdoruesve të Outlook.
Kutia hyrëse e Outlook nuk përditësohet automatikisht? Mësoni se si mund të rifreskoni automatikisht kutinë tuaj hyrëse të Outlook 365 / 2019 / 2016 / 2013 automatikisht.
Mësoni se si të shtoni / ngulitni dhe dërgoni një imazh gif në emailin tuaj dalës të Outlook 2016 dhe 2019.
Mësoni se si të diagnostikoni dhe zgjidhni problemet e ndryshme të shkëputjes së klientit të Microsoft Outlook në Windows 10.
Mësoni të shkruani makro Outlook për të automatizuar dërgimin e emailit.
Mësoni se si të çaktivizoni përkujtuesit dhe njoftimet nga kalendarët e Outlook 2016 / 2019, si në Windows ashtu edhe në MAC.
Mësoni se si të përmirësoni performancën tuaj të Outlook.
Në këtë postim ju ndihmon të ndryshoni fjalëkalimin e llogarisë tuaj Outlook.com dhe të mbani të sinkronizuar Windows-in tuaj, në të gjitha pajisjet tuaja.






