Si të shkruani makro të dobishme në mesazhet e Outlook 2016 dhe 2019?

I ri në makro VBA për automatizimin e Outlook? Mësoni se si të futni kodin VBA në Outlook 365 / 2016 / 2019.
Shënim: Kjo përmbajtje postimi është e zbatueshme për Office 2019,2016, 2013, 2010; versionet desktop dhe Office 365; Windows 10, 8 dhe 7;
Postimi u përditësua më: maj 2020
Këtu është një pyetje nga Deanne:
Unë punoj në industrinë e shitjes me pakicë. Unë përdor Outlook për të menaxhuar informacionin tim të kontaktit. Më pëlqen shumë Outlook si menaxheri im i kontaktit, por qartësisht duhet të jem në gjendje të përmirësoj aftësitë bazë të formularit të kontaktit. Kërkesa ime është të jem në gjendje të shtoj disa fusha që do të më lejojnë të ruaj lidhjet në profilet e mediave sociale të secilit prej kontakteve të mia. Shkurtimisht, mendoj se kam disa pyetje këtu: Së pari, si të krijoj butonat e artikujve të menusë që do të më lejojnë të ndërveproj me format e Outlook dhe së dyti: si të vazhdoj në të vërtetë dhe të krijoj ose modifikoj formularin tim të Kontaktit. Çdo sugjerim vlerësohet super. Faleminderit!
Në këtë postim, ne do t'ju mësojmë se si mund të krijoni me lehtësi formularë përdoruesish të plotësueshëm me porosi në Microsoft Outlook. Ne do të personalizojmë formularin e Kontaktit si shembull, megjithatë procesi është plotësisht i zbatueshëm për emailet, detyrat, kërkesat për detyra, ftesat për takime, shënimet në ditar e kështu me radhë.
OK.. le të fillojmë.
Puna me forma në Outlook nuk është veçanërisht e vështirë. Outlook dërgon disa shabllone të paracaktuar, dhe ideja themelore është t'i personalizoni ato shabllone sipas nevojave tuaja.
Krijoni formularë të personalizuar të Outlook
Këtu është procesi për futjen dhe modifikimin e formave të përdoruesve të Outlook:
Format e Outlook: Një shembull i detajuar
Microsoft Outlook dërgon një koleksion të bukur formash që lidhen me objektet kryesore të Outlook që mund të zgjidhni dhe të filloni procesin e zhvillimit të formularit tuaj. Kjo është shumë e dobishme sepse ne nuk duam të rishpikim timonin. Në këtë tutorial, ne thjesht do të vazhdojmë dhe do të zgjerojmë formularin tashmë ekzistues të Kontakteve të ruajtur në bibliotekën tuaj standarde të formularëve.
Në mënyrë të veçantë, ne do t'ju fokusojmë në mënyrë specifike se si të personalizoni formularin e Kontakteve. Për lehtësi, ne do të supozojmë se do të dëshironi të menaxhoni informacionin e mëposhtëm të mediave sociale për njerëzit tuaj të kontaktit:
Ja se si do të duket formulari ynë i personalizuar i përdoruesit të Outlook:

Hapi 0: Vendosja e skedës Zhvilluesi
Siç u përmend nga lexuesi më lart, përpara se të fillojmë me format tona të personalizuara të Outlook , duhet të aktivizojmë të ashtuquajturën skedë Zhvilluesi. Kjo do të na lejojë të aksesojmë aftësitë e Outlook që na nevojiten për të zhvilluar format tona.
Ja se si ta bëni atë:
Hapi 1: Hapni formularin tuaj ekzistues
Hapi 2: Shtoni fushat e personalizuara të formularit
Në këtë hap, ne do të vazhdojmë dhe do të krijojmë fusha të personalizuara të formularit (kolona 0 për informacionin e mediave sociale.
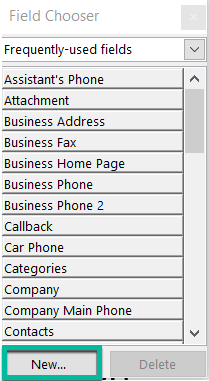
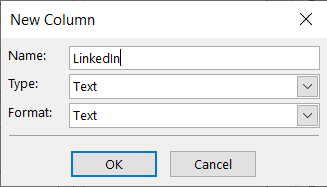
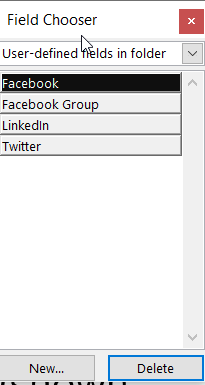
Hapi 3: Shtoni një faqe Formulari të personalizuar
Në këtë hap ne do të shtojmë një faqe të personalizuar në formularin e kontaktit. Në atë faqe ne do të ruajmë fushat e profilit të mediave sociale.

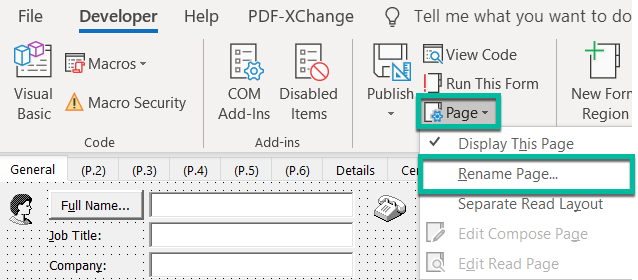
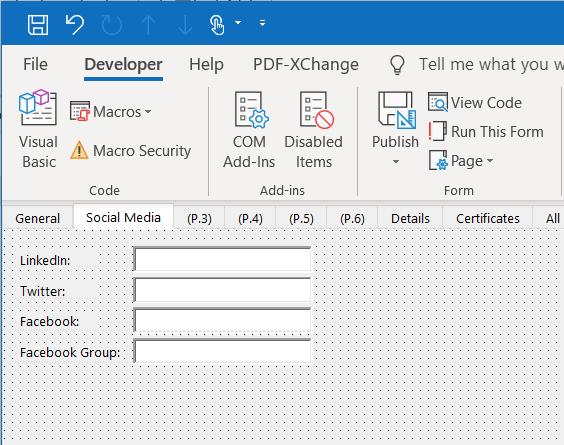
Hapi 4: Ruani formularin tuaj të Outlook
Siç e keni parë më parë, forma juaj e modifikuar e kontaktit është ende në modalitetin e projektimit. Nëse dëshironi të filloni ta përdorni, duhet ta publikoni në bibliotekën tuaj të formularit. Sipas lejeve tuaja, mund të jeni në gjendje ta vini në dispozicion për përdorimin tuaj ose të lejoni kolegët e tjerë në organizatën tuaj ta përdorin gjithashtu.
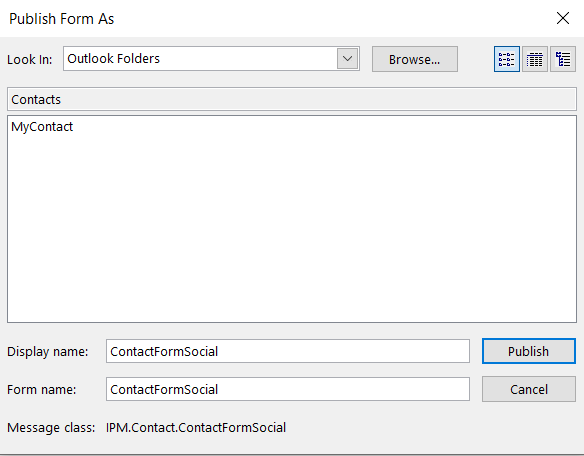
Shënim i avancuar i përdoruesit: Formulari juaj do të ruhet si një skedar .oft në drejtorinë AppData të drejtorisë suaj bazë: \AppData\Roaming\Microsoft\Templates.
Hapi 5: Provoni formularin tuaj të ri
Ne jemi pothuajse atje. Tani është koha të vazhdojmë dhe të provojmë punën tonë.

Hapi 6: Përdorni formularin tuaj të ri të kontaktit si parazgjedhje
Nëse jeni të kënaqur me rezultatin e punës suaj, mund ta vendosni formularin tuaj të ri si formularin e kontaktit të parazgjedhur në Microsoft Outlook. Bëjeni këtë vetëm pasi të keni ndjekur të gjithë udhëzuesin, pasi ky hap është i parëndësishëm përndryshe.
Veproni si më poshtë:
Modelet e formularit të takimit të Outlook
Nëse jeni duke kërkuar për një tutorial më të thelluar, sigurohuni që të vizitoni këtë shembull të detajuar të një modeli të shabllonit të postës elektronike dhe takimeve për Outlook (i zbatueshëm si për Windows ashtu edhe për macOSX)
Ku t'i gjej shabllonet e mia të Outlook?
Disa lexues patën disa vështirësi në gjetjen e vendndodhjes së ruajtjes së formularëve të tyre të personalizuar të përdoruesve për Outlook.
Si parazgjedhje, vendndodhja është nën llogarinë tuaj të përdoruesit. Në Windows 10 / 8 ose 7, me siguri do të jetë: C\:users\\AppData\Roaming\Microsoft\Templates.
I ri në makro VBA për automatizimin e Outlook? Mësoni se si të futni kodin VBA në Outlook 365 / 2016 / 2019.
Mësoni se si të kopjoni me lehtësi ngjarjet, takimet dhe takimet e kalendarit të Outlook në Office 365, 2016 dhe 2019.
Mësoni se si mund të dizajnoni dhe krijoni formularë të personalizuar të përdoruesve të Outlook.
Kutia hyrëse e Outlook nuk përditësohet automatikisht? Mësoni se si mund të rifreskoni automatikisht kutinë tuaj hyrëse të Outlook 365 / 2019 / 2016 / 2013 automatikisht.
Mësoni se si të shtoni / ngulitni dhe dërgoni një imazh gif në emailin tuaj dalës të Outlook 2016 dhe 2019.
Mësoni se si të diagnostikoni dhe zgjidhni problemet e ndryshme të shkëputjes së klientit të Microsoft Outlook në Windows 10.
Mësoni të shkruani makro Outlook për të automatizuar dërgimin e emailit.
Mësoni se si të çaktivizoni përkujtuesit dhe njoftimet nga kalendarët e Outlook 2016 / 2019, si në Windows ashtu edhe në MAC.
Mësoni se si të përmirësoni performancën tuaj të Outlook.
Në këtë postim ju ndihmon të ndryshoni fjalëkalimin e llogarisë tuaj Outlook.com dhe të mbani të sinkronizuar Windows-in tuaj, në të gjitha pajisjet tuaja.






