Si të shkruani makro të dobishme në mesazhet e Outlook 2016 dhe 2019?

I ri në makro VBA për automatizimin e Outlook? Mësoni se si të futni kodin VBA në Outlook 365 / 2016 / 2019.
Përditësimi i fundit: Tetor 2019.
Këtu është një pyetje që sapo bëmë për një lexues:
Përshëndetje, unë jam një agjent udhëtimesh dhe dëshiroj të përcaktoj një shabllon të personalizuar emaili për t'iu përgjigjur emaileve që më dërgon klienti im. Gjithashtu dëshiroj të shpejtoj procesin e caktimit të takimeve dhe të kem një shabllon që mund ta përdor për të krijuar shpejt takime dhe takime. Nëse ndihmon, unë jam duke përdorur Outlook 365. Faleminderit paraprakisht për çdo ndihmë që mund të ofroni.
Faleminderit për pyetjen tuaj. Ja ku shkojmë ;-):
Modelet e postës elektronike të Outlook
Vendosja e mesazheve të paracaktuara me email është mjaft e thjeshtë. E tëra çfarë ju duhet të bëni është të shkruani dhe formatoni një mesazh email dhe më pas ta ruani atë si një shabllon për përdorim në të ardhmen.
Shënim: për thjeshtësi, në këtë postim, unë do të përdor shembuj të thjeshtë të modeleve të mesazheve dhe takimeve, megjithatë ju mund të dëshironi të shikoni në përcaktimin e formave më komplekse të plotësueshme të përdoruesit për Outlook .
Ndiqni këto hapa për të krijuar shabllone të postës elektronike të Outlook :
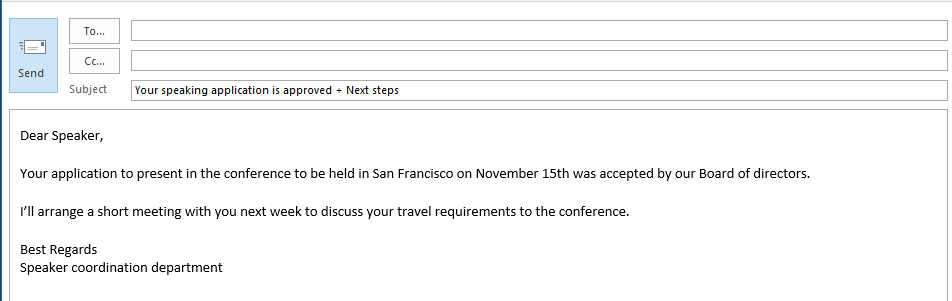
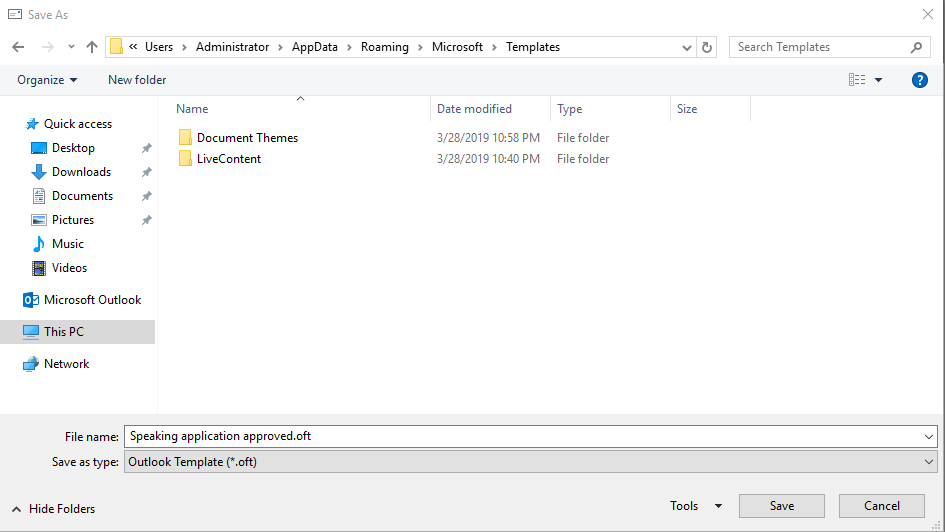
Dërgimi i një emaili bazuar në një shabllon
Ripërdorimi i shablloneve tuaj ekzistues është gjithashtu mjaft i thjeshtë:
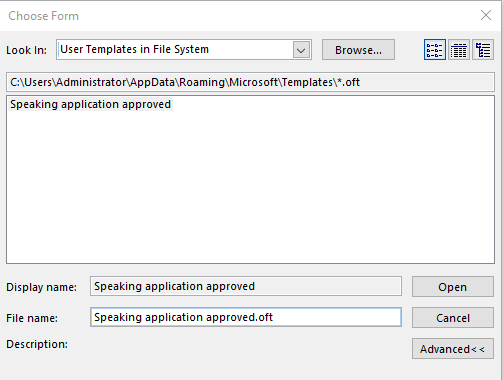
Modelet e ftesave të takimeve të Outlook
Në të njëjtën mënyrë, ju mund të ripërdorni formate të paracaktuara për takimet dhe takimet tuaja.
Thjesht shkoni përpara dhe përcaktoni shabllonin tuaj të takimit dhe ruajeni atë si një skedar .otf; pastaj dërgoni kërkesën tuaj tek pjesëmarrësit në takim.
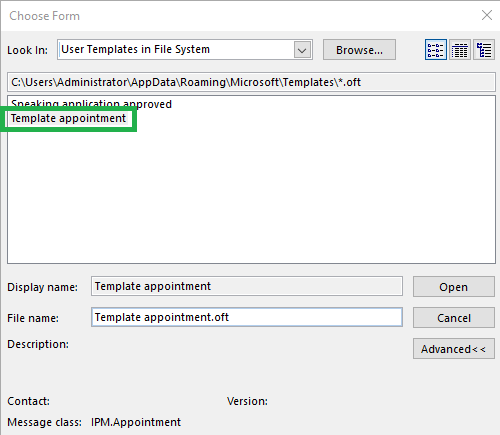
Redaktimi i modeleve të mesazheve dhe takimeve tuaja
Herë pas here mund t'ju duhet të modifikoni formularin / shabllonin tuaj të Outlook.
Për ta bërë këtë, veproni si më poshtë:
Ku ruhen shabllonet?
Disa lexues na pyetën se në cilën rrugë skedari Outlook zakonisht ruan të gjitha shabllonet e personalizuara.
Si parazgjedhje, vendndodhja është nën llogarinë tuaj të përdoruesit. Në Windows 10/8 ose 7, do të ishte: C\:users\\AppData\Roaming\Microsoft\Templates.
Padyshim që mund t'i ruani skedarët tuaj në vende të ndryshme në sistemin operativ Windows PC tuaj.
Këshillë: Nëse nuk jeni të sigurt për vendndodhjen e saktë, mund të kryeni një kërkim në Windows për skedarët .oft.
Modelet e postës elektronike për macOS
Përcaktimi i formatit tuaj të personalizuar
Nëse jeni duke përdorur Outlook për macOS dhe dëshironi të përcaktoni formatet tuaja të personalizuara të shabllonit, vazhdoni si më poshtë:
Dërgoni mesazhe të bazuara në shabllon në macOS
Pas ruajtjes së postës elektronike të personalizuar të postës elektronike, mund të shkoni dhe ta ripërdorni atë për të shpejtuar punën tuaj. Ju lutemi ndiqni këto udhëzime:
Shënim: Outlook në macOS nuk mbështet modelet e takimeve dhe takimeve
I ri në makro VBA për automatizimin e Outlook? Mësoni se si të futni kodin VBA në Outlook 365 / 2016 / 2019.
Mësoni se si të kopjoni me lehtësi ngjarjet, takimet dhe takimet e kalendarit të Outlook në Office 365, 2016 dhe 2019.
Mësoni se si mund të dizajnoni dhe krijoni formularë të personalizuar të përdoruesve të Outlook.
Kutia hyrëse e Outlook nuk përditësohet automatikisht? Mësoni se si mund të rifreskoni automatikisht kutinë tuaj hyrëse të Outlook 365 / 2019 / 2016 / 2013 automatikisht.
Mësoni se si të shtoni / ngulitni dhe dërgoni një imazh gif në emailin tuaj dalës të Outlook 2016 dhe 2019.
Mësoni se si të diagnostikoni dhe zgjidhni problemet e ndryshme të shkëputjes së klientit të Microsoft Outlook në Windows 10.
Mësoni të shkruani makro Outlook për të automatizuar dërgimin e emailit.
Mësoni se si të çaktivizoni përkujtuesit dhe njoftimet nga kalendarët e Outlook 2016 / 2019, si në Windows ashtu edhe në MAC.
Mësoni se si të përmirësoni performancën tuaj të Outlook.
Në këtë postim ju ndihmon të ndryshoni fjalëkalimin e llogarisë tuaj Outlook.com dhe të mbani të sinkronizuar Windows-in tuaj, në të gjitha pajisjet tuaja.






