Створення відсічних контурів у InDesign Creative Suite 5
Досліджуйте, як створення контурів відсікання в Adobe InDesign CS5 допомагає у дизайні, дозволяючи блокувати певні ділянки зображення та обтікати їх текстом.
Якщо ви створюєте мистецтво в Adobe Creative Suite 5 (Adobe CS5) Illustrator, ви можете скористатися зручним інструментом Mesh, щоб створити плавні тонові варіації на ілюстрації. Виберіть поєднання одного кольору з іншим, а потім скористайтеся інструментом Сітка, щоб налаштувати змішування. Тепер у Illustrator CS5 ви можете застосовувати різні рівні прозорості до цих точок сітки.
Інструмент Mesh може бути настільки складним або простим, як ви хочете. Створюйте інтенсивні ілюстрації, які виглядають так, ніби їх створено аерографом, або просто використовуйте інструмент, щоб надати об’єкту розмір.
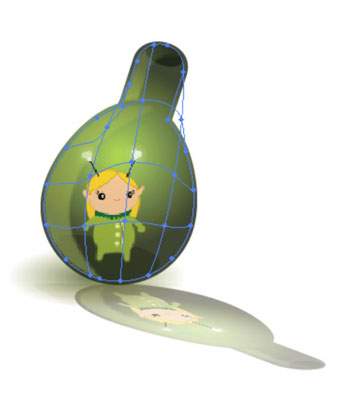
Ілюстрації інструментів сітки можуть бути складними або простими.
Ви можете змінити колір у точках сітки, вибравши інструмент «Пряме виділення» та клацнувши точку сітки та вибравши колір заливки, або клацнувши в центрі області сітки та вибравши заливку.
Незалежно від того, чи ви виберете точку сітки (див. ліву частину малюнка нижче) чи область між точками сітки (див. праву сторону малюнка нижче), це змінить результат фарбування.
Щоб додати точку сітки без зміни поточного кольору заливки, клацніть у будь-якому місці векторного об’єкта із заливкою, утримуючи клавішу Shift.
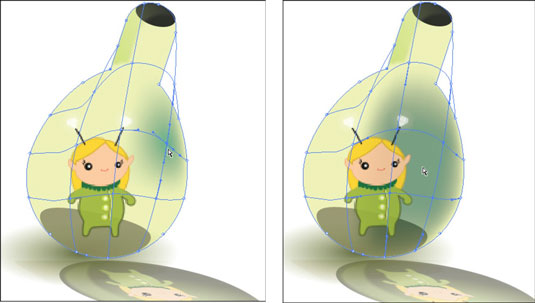
Точка сітки змінює результат фарбування.
Щоб створити градієнтну сітку, клацнувши, виконайте такі дії:
Створіть будь-яку фігуру за допомогою інструментів фігури. Переконайтеся, що форма має однотонний колір; підійде будь-який колір.
Скасуйте виділення всіх об’єктів, вибравши Вибрати→ Скасувати виділення.
Виберіть колір заливки, який потрібно застосувати як точку сітки до об’єкта.
Наприклад, якщо ви хочете додати затінену білу пляму до червоного кола, виберіть білий колір заливки.
Виберіть інструмент Mesh (комбінація клавіш U) і клацніть будь-де в заповненому векторному об’єкті.
Об’єкт перетворюється на об’єкт сітки.
Клацніть об’єкт стільки разів, скільки ви хочете додати додаткові точки сітки.
Щоб створити градієнтну сітку, встановивши кількість рядків і стовпців, виконайте такі дії:
Виберіть об’єкт.
Виберіть «Об’єкт»→ «Створити градієнтну сітку».
З’явиться діалогове вікно Створення градієнтної сітки.
Встановіть кількість рядків і стовпців ліній сітки для створення на об’єкті, ввівши числа в текстові поля «Рядки» та «Стовпці».
Виберіть напрямок виділення зі спадного списку «Вигляд».
Напрямок виділення визначає, у який бік перетікає градієнт; у вас є такі варіанти:
Плоский: рівномірно наносить початковий колір об’єкта по всій поверхні, не висвітлюючи
До центру: створює виділення в центрі об’єкта
До краю: створює виділення на краях об’єкта
Введіть відсоток білого виділення, який потрібно застосувати до об’єкта сітки, у текстовому полі «Висвітлення».
Натисніть OK, щоб застосувати градієнтну сітку до об’єкта.
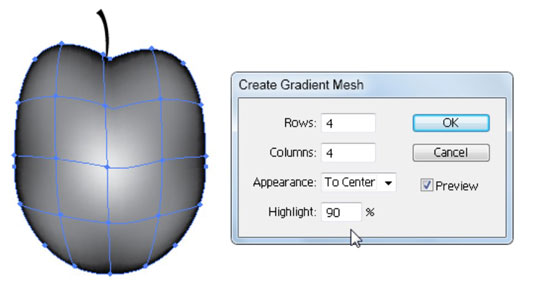
Виберіть напрямок виділення.
Використовуючи нову функцію в CS5, ви можете вибрати окремі або кілька точок сітки та застосувати до них різні рівні прозорості. Виконайте такі дії, щоб застосувати прозорість до градієнтної сітки:
Виберіть інструмент фігури, клацніть і перетягніть на монтажну область, щоб додати фігуру до документа.
Надайте фігурі суцільну заливку (будь-якого кольору) і без обведення.
Виберіть інструмент Сітка та клацніть у будь-якому місці об’єкта.
Цей крок додає точку сітки до вашого об’єкта.
Виберіть «Вікно» → «Прозорість» і перетягніть повзунок зі 100 відсотків до 0 або будь-якого іншого потрібного значення.
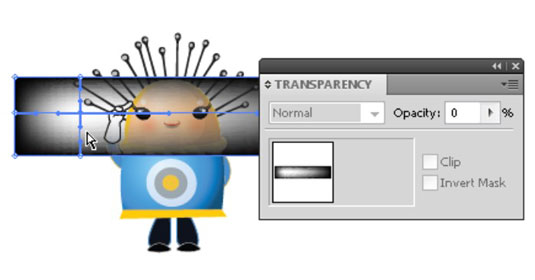
Точки сітки в CS5 — прозорість різна.
Досліджуйте, як створення контурів відсікання в Adobe InDesign CS5 допомагає у дизайні, дозволяючи блокувати певні ділянки зображення та обтікати їх текстом.
Створення тіні в Adobe Illustrator CS6 — швидкий та простий спосіб додати розмірність та елегантність ілюстрації. Дізнайтеся, як правильно налаштувати тінь для ваших об’єктів.
Дізнайтеся, як застосувати прозорість до SVG-графіки в Illustrator. Дізнайтеся, як виводити SVG із прозорим фоном та застосовувати ефекти прозорості.
Після імпортування зображень у Adobe XD у вас не буде великого контролю за редагуванням, але ви можете змінювати розмір і обертати зображення, як і будь-яку іншу форму. Ви також можете легко округлити кути імпортованого зображення за допомогою кутових віджетів. Маскування зображень Визначаючи закриту форму […]
Коли у вашому проекті Adobe XD є текст, ви можете почати змінювати властивості тексту. Ці властивості включають сімейство шрифтів, розмір шрифту, вагу шрифту, вирівнювання, інтервал між символами (кернінг і відстеження), інтервал між рядками (провідний), заливку, межу (обведення), тінь (тінь) і розмиття фону. Тож давайте розглянемо, як ці властивості застосовуються. Про читабельність і шрифт […]
Як і в Adobe Illustrator, монтажні області Photoshop надають можливість створювати окремі сторінки або екрани в одному документі. Це може бути особливо корисно, якщо ви створюєте екрани для мобільного додатка або невеликої брошури. Ви можете розглядати монтажну область як особливий тип групи шарів, створеної за допомогою панелі «Шари». Його […]
Багато інструментів, які ви знайдете на панелі інструментів InDesign, використовуються для малювання ліній і фігур на сторінці, тому у вас є кілька різних способів створення цікавих малюнків для своїх публікацій. Ви можете створювати будь-що, від простих фігур до складних малюнків всередині InDesign, замість того, щоб використовувати програму для малювання, як-от […]
Загортання тексту в Adobe Illustrator CC — це не те саме, що упаковувати подарунок — це простіше! Обтікання текстом змушує текст обтікати графіку, як показано на цьому малюнку. Ця функція може додати трохи творчості до будь-якого твору. Графіка змушує текст обертатися навколо нього. Спочатку створіть […]
При розробці дизайну в Adobe Illustrator CC вам часто потрібно, щоб фігура була точного розміру (наприклад, 2 x 3 дюйми). Після того, як ви створите фігуру, найкращий спосіб змінити її розмір до точних розмірів — використовувати панель «Трансформувати», показану на цьому малюнку. Виберіть об’єкт, а потім виберіть «Вікно→ Трансформувати до […]
Ви можете використовувати InDesign для створення та зміни графіки QR-коду. QR-коди – це форма штрих-коду, яка може зберігати таку інформацію, як слова, числа, URL-адреси або інші форми даних. Користувач сканує QR-код за допомогою камери та програмного забезпечення на пристрої, наприклад смартфоні, і програмне забезпечення використовує […]







