Створення відсічних контурів у InDesign Creative Suite 5
Досліджуйте, як створення контурів відсікання в Adobe InDesign CS5 допомагає у дизайні, дозволяючи блокувати певні ділянки зображення та обтікати їх текстом.
Ви можете використовувати InDesign для створення та зміни графіки QR-коду. QR-коди – це форма штрих-коду, яка може зберігати таку інформацію, як слова, числа, URL-адреси або інші форми даних. Користувач сканує QR-код за допомогою своєї камери та програмного забезпечення на пристрої, наприклад смартфоні, і програмне забезпечення використовує закодовані дані; наприклад, він відкриває браузер із закодованою URL-адресою, ідентифікує продукт, відстежує пакет тощо. InDesign дозволяє кодувати гіперпосилання, текст, текстові повідомлення, повідомлення електронної пошти або візитні картки.
InDesign розглядає QR-коди як графіку, тому ви можете масштабувати та змінювати кольори, як інші ілюстрації у своїх документах. Ви навіть можете скопіювати та вставити їх у Illustrator!
Ви додаєте QR-код до порожнього кадру в InDesign. Щоб додати його до свого документа, виконайте наведені нижче дії.
Натисніть і перетягніть інструмент «Прямокутник» на сторінці, щоб створити порожній кадр.
Вибравши новий кадр, виберіть Об’єкт → Створити QR-код.
З’явиться діалогове вікно «Створення QR-коду» з активною вкладкою «Вміст».
Виберіть тип даних для кодування за допомогою меню «Тип».
Виберіть веб-гіперпосилання, звичайний текст, текстове повідомлення, електронна пошта або візитна картка. Область вмісту під цим меню оновлюється залежно від типу, який ви виберете.
Введіть дані для кодування у свій QR-код.
Область під меню «Текст» оновлюється з текстовими полями для введення ваших даних. Наприклад, якщо ви вибрали «Електронна пошта», ви вводите адресу, тему та повідомлення для надсилання. Або якщо ви вибрали візитну картку, вам потрібно ввести ім’я, організацію, адреси тощо.
Перейдіть на вкладку Колір і виберіть зразок кольору.
Це встановлює колір вашого QR-коду, що впливає на його відображення на сторінці. Ви можете змінити колір після розміщення QR-коду на сторінці, змінивши атрибути заливки та обведення вибраного кадру.
Натисніть OK.
QR-код додається до вибраного кадру. Якщо вам потрібно відредагувати його далі, виділіть текстову рамку та виберіть Об’єкт → Редагувати QR-код.
Тепер ви можете створювати та редагувати високоякісну незалежну графіку QR-коду в InDesign. Згенерований QR-код — це високоточний графічний об’єкт, який поводиться так само, як власне векторне зображення в InDesign. Ви можете легко масштабувати об'єкт і заповнювати його кольорами. Ви також можете застосувати до об’єкта ефекти, прозорість і атрибути друку, як-от накладення, точкове чорнило та трепінг. Ви можете скопіювати та вставити графічний код як векторний графічний об’єкт у стандартний інструмент графічного редактора, наприклад Adobe Illustrator.
У меню виберіть Об’єкт > Створити QR-код. Відобразиться діалогове вікно Створити QR-код .
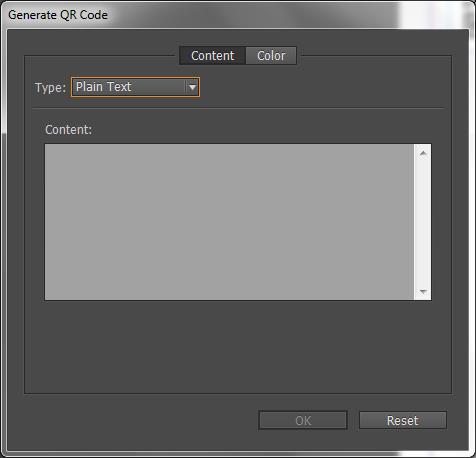
Діалогове вікно Створити/редагувати QR-код має дві вкладки – Вміст< a i=4> та Колір.
На вкладці Вміст виберіть будь-який із наведених нижче типів даних у полі Тип розкривний список:
Залежно від вибраного типу відображаються одне або кілька полів, щоб надати вміст, для якого потрібно створити QR-код.
На вкладці Колір відображається Список зразків. Якщо ви хочете застосувати певний колір до QR-коду, перейдіть на вкладку «Колір» і виберіть певний колір. За замовчуванням згенерований QR-код чорний із прозорим фоном.
Натисніть OK.
Якщо ви вибрали фрейм перед створенням QR-коду, код буде розміщено безпосередньо у вибраному фреймі, замінюючи його вміст.
Якщо ви не вибрали рамку, QR-код завантажується на Place Gun, і ви можете розмістити її так само, як традиційний об’єкт EPS:
Після розміщення всередині документа QR-код розглядається як традиційний об’єкт EPS, за винятком того, що підказка з’являється під час наведення курсора на об’єкт, де розкриваються деталі вмісту у вигляді вбудованого коду.

Виберіть об’єкт QR-коду або рамку: двічі клацніть всередині рамки.
У меню виберіть Об’єкт > Редагувати QR-код. Ви також можете клацнути правою кнопкою миші та вибрати Редагувати QR-код у контекстному меню.
Діалогове вікно Редагувати QR-код відображається з інформацією про наявний вміст і колір.
На вкладці Вміст відповідно змініть тип даних і вміст.
Щоб вибрати інший колір для QR-коду, натисніть вкладку Колір і виберіть відповідний колір.
Натисніть OK.
За замовчуванням фон рамки QR-коду є прозорим. Однак ви можете змінити Frame Fill та за допомогою традиційних елементів керування.Товщина і лінія Стиль, колір , як обведення
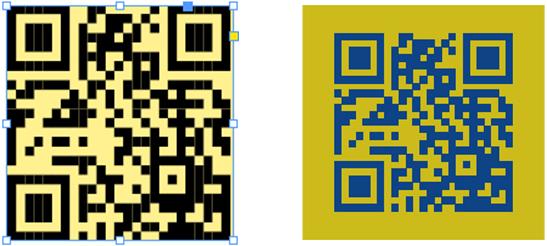
Ви можете переміщувати, змінювати розмір або повертати розміщений об’єкт QR-коду за допомогою інструмента Виділення . Коли ви перетягуєте рамку рамки, змінюється розмір лише рамки. Однак під час перетягування:
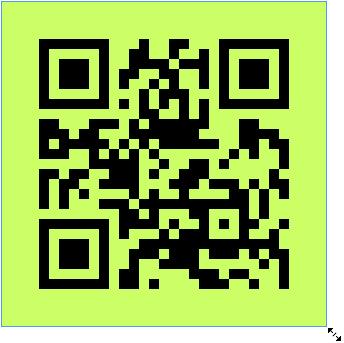
Досліджуйте, як створення контурів відсікання в Adobe InDesign CS5 допомагає у дизайні, дозволяючи блокувати певні ділянки зображення та обтікати їх текстом.
Створення тіні в Adobe Illustrator CS6 — швидкий та простий спосіб додати розмірність та елегантність ілюстрації. Дізнайтеся, як правильно налаштувати тінь для ваших об’єктів.
Дізнайтеся, як застосувати прозорість до SVG-графіки в Illustrator. Дізнайтеся, як виводити SVG із прозорим фоном та застосовувати ефекти прозорості.
Після імпортування зображень у Adobe XD у вас не буде великого контролю за редагуванням, але ви можете змінювати розмір і обертати зображення, як і будь-яку іншу форму. Ви також можете легко округлити кути імпортованого зображення за допомогою кутових віджетів. Маскування зображень Визначаючи закриту форму […]
Коли у вашому проекті Adobe XD є текст, ви можете почати змінювати властивості тексту. Ці властивості включають сімейство шрифтів, розмір шрифту, вагу шрифту, вирівнювання, інтервал між символами (кернінг і відстеження), інтервал між рядками (провідний), заливку, межу (обведення), тінь (тінь) і розмиття фону. Тож давайте розглянемо, як ці властивості застосовуються. Про читабельність і шрифт […]
Як і в Adobe Illustrator, монтажні області Photoshop надають можливість створювати окремі сторінки або екрани в одному документі. Це може бути особливо корисно, якщо ви створюєте екрани для мобільного додатка або невеликої брошури. Ви можете розглядати монтажну область як особливий тип групи шарів, створеної за допомогою панелі «Шари». Його […]
Багато інструментів, які ви знайдете на панелі інструментів InDesign, використовуються для малювання ліній і фігур на сторінці, тому у вас є кілька різних способів створення цікавих малюнків для своїх публікацій. Ви можете створювати будь-що, від простих фігур до складних малюнків всередині InDesign, замість того, щоб використовувати програму для малювання, як-от […]
Загортання тексту в Adobe Illustrator CC — це не те саме, що упаковувати подарунок — це простіше! Обтікання текстом змушує текст обтікати графіку, як показано на цьому малюнку. Ця функція може додати трохи творчості до будь-якого твору. Графіка змушує текст обертатися навколо нього. Спочатку створіть […]
При розробці дизайну в Adobe Illustrator CC вам часто потрібно, щоб фігура була точного розміру (наприклад, 2 x 3 дюйми). Після того, як ви створите фігуру, найкращий спосіб змінити її розмір до точних розмірів — використовувати панель «Трансформувати», показану на цьому малюнку. Виберіть об’єкт, а потім виберіть «Вікно→ Трансформувати до […]
Ви можете використовувати InDesign для створення та зміни графіки QR-коду. QR-коди – це форма штрих-коду, яка може зберігати таку інформацію, як слова, числа, URL-адреси або інші форми даних. Користувач сканує QR-код за допомогою камери та програмного забезпечення на пристрої, наприклад смартфоні, і програмне забезпечення використовує […]







